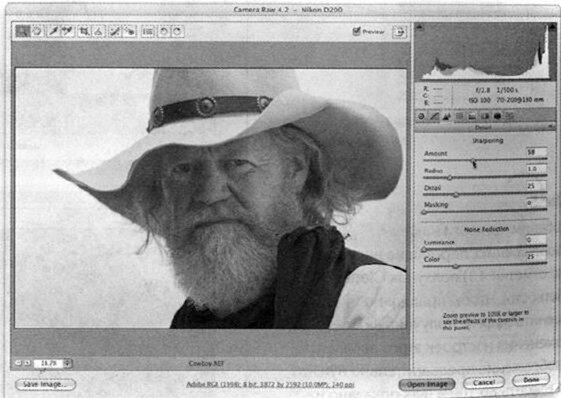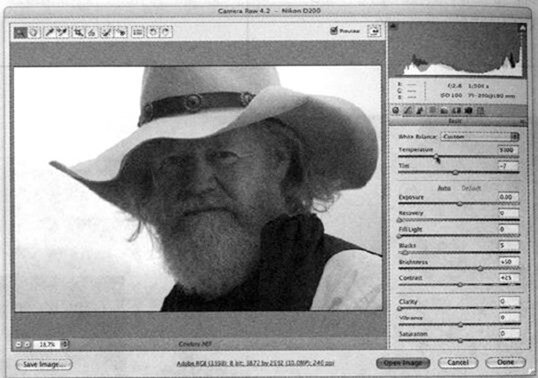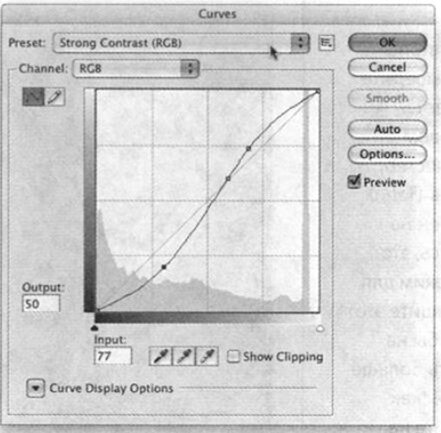Этот урок скорее забавный, чем серьезный. После применения системы "великолепная семерка" к этому изображению нам останется только добавить эффект "голливудской красоты" чтобы поднять это изображение на совершенно новый уровень. Ковбой на фотографии сидит на лошади, до которой вам нет абсолютно никакого дела (это я вам говорю для общей информации) Значительно важнее, что источник света находится позади объекта, который снят на фоне серого неба. Так что на этом уроке у вас достаточно проблем для того, чтобы мы не соскучились и все время были заняты работой. Я использовал отражатель, чтобы хотя бы немного осветить лицо ковбоя, но этой подсветки оказалось недостаточно. Думаю, именно для таких случаев компания Adobe и выпустила программу Photoshop.
Шаг 1
Откройте оригинальное изображение формата RAW в модуле Camera Raw. Уменьшим количество желтого оттенка на фотографии, перетащив правее (в направлении синего спектра) ползунок Temperature (Температура). В данном случае я уменьшил значение этого параметра до 5100.
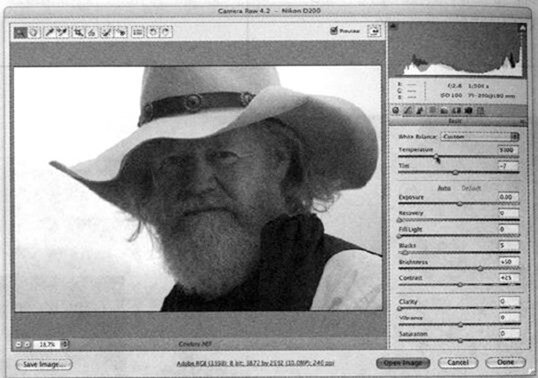
Читать далее →
Просмотров: 4



 Январь 18th, 2017
Январь 18th, 2017