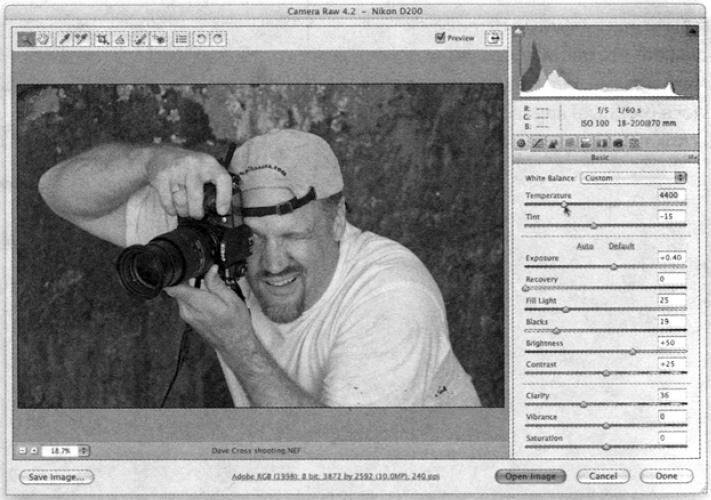Шаг 21
Объедините слои изображения (выбрав в меню Layers команду Flatten Image). Пришла пора создать несколько завершающих эффектов.
Для начала рекомендую затемнить края изображения. Скопируйте слой Background (Задний план), перетащив его на пиктограмму Create a New Layer (Создать новый слой), доступную в нижней части панели Layers. Для созданного слоя выберите режим наложения Multiply (Умножение), чтобы сделать все изображение значительно темнее. Нажмите клавишу <М>, чтобы вызвать инструмент Rectangular Marque, и нарисуйте прямоугольник, отступив около сантиметра от краев изображения (как показано на рисунке). Чтобы смягчить края выделенной области, откройте меню Select>Modify (Выделение>Модификация) и выберите команду Feather (Растушевка).
В открывшемся диалоговом окне введите значение 250 пикселей (для изображения с высоким разрешением, как в этом случае). Щелкните на кнопке ОК, чтобы максимально размыть выделенную область.



 Январь 16th, 2017
Январь 16th, 2017