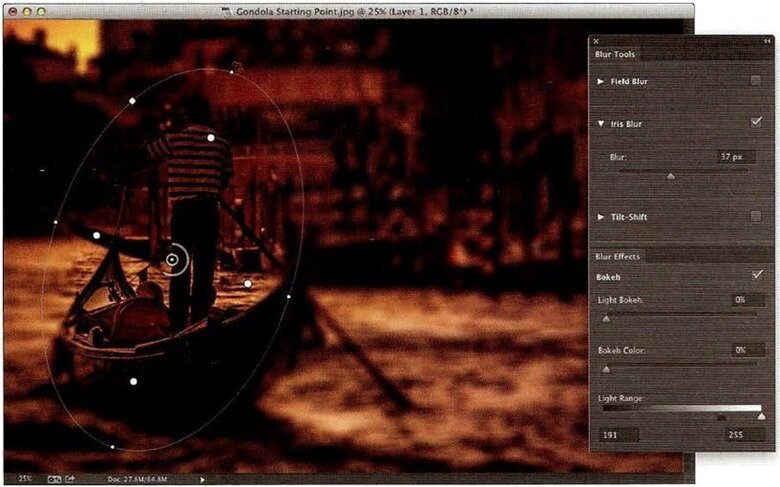Инструменты. Это можно сделать либо в Camera Raw (часть Photoshop и Photoshop Elements), либо в модуле Develop программы Lightroom.

Техника. Необходимо преобразовать фотографию в черно-белую и добавить эффект дуплекса.
1. В правой части окна Camera Raw щелкните на четвертом слева значке, чтобы открыть панель HSL/Grayscale (HSL/Градации серого). Установите флажок Convert to Grayscale (Преобразовать в градации серого), и снимок станет черно-белым. В модуле Develop программы Lightroom щелкните на надписи Black & White в правом верхнем углу панели Basic.
2. Перейдите к панели Split Toning (Разбиение тонов), которая показана на иллюстрации. Мы будем работать только с ползунками группы Shadows (Тени), не трогая ползунок Balance (Баланс) и ползунки группы Highlights (Света). Прежде всего перетащите ползунок Saturation (Насыщенность) в группе Shadows к отметке 25, чтобы снимок приобрел цветовой оттенок. Затем перетащите ползунок Hue (Цветовой тон) вправо, выбрав нужный цвет дуплекса. В данном случае я хотел получить эффект мягкой сепии, поэтому остановился на отметке 30. Градиентная шкала ползунка показывает диапазон доступных цветов.


 Апрель 28th, 2016
Апрель 28th, 2016