Шаг 14
Мы постараемся затемнить изображение устройства iPhone, выбрав в меню Create New Fill or Adjustment Layer, доступном в нижней части панели Layers, функцию Curves. В открывшемся диалоговом окне в раскрывающемся списке Presets (Наборы) выберите значение Strong Contrast (RGB) (Сильный контраст (RGB)). Щелкните на кнопке ОК, чтобы применить выбранные настройки. Изображение в целом станет слишком контрастным, а мы хотели усилить контрастность только лишь устройства iPhone. Именно поэтому мы и использовали функцию Curves на корректирующем слое, а не на обычном слое (выбрав функцию Curves непосредственно из меню Image>Adjustments).
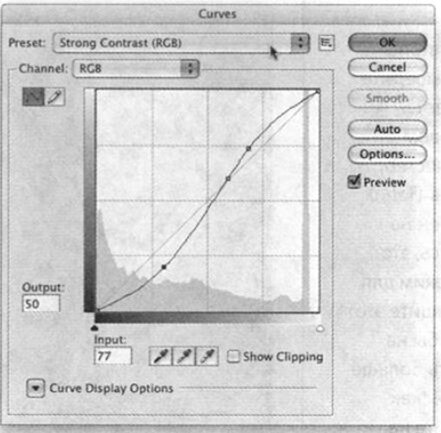
Шаг 15
Воспользуйтесь комбинацией клавиш <Ctrl+l>, чтобы инвертировать цвет маски и скрыть эффект от изменения кривой контрастности. Убедитесь в том, что белый цвет выбран в качестве основного на панели инструментов. С помощью клавиши <В> активизируйте инструмент Brush. Зарисуйте кистью фрагмент маски с изображением экрана устройства. Верхнюю и нижнюю части черного корпуса устройства не зарисовывайте. (Если вы зарисуете черные фрагменты корпуса устройства, то они станут слишком темными, и на них будут утрачены некоторые детали.)

Шаг 16
Контраст на черных деталях корпус также нужно усилить, но не так сильно, как в области экрана. Поэтому на панели параметров уменьшите значение параметра Opacity выбранной кисти до 70% (или меньше). Теперь зарисуйте кистью фрагменты корпуса устройства iPhone (как показано на рисунке), и при этом они не станут абсолютно черными.

Шаг 17
Спросите себя: "Нужно ли дополнительно усилить контрастность в области экрана, чтобы детали на нем стали действительно четкими?" (Ответьте на этот вопрос утвердительно, иначе этот урок закончится прямо сейчас.) Сделать это чрезвычайно просто, поскольку функция Curves (Кривые) применялась на корректирующем слое. На панели Layers дважды щелкните на пиктограмме корректирующего слоя, и на экране вновь откроется диалоговое окно функции Curves с последними настройками. Чтобы усилить контрастность, щелкните на нижней точке кривой и опустите ее вертикально вниз. При этом наблюдайте за тем, как в процессе изменения кривой изменится контрастность экрана устройства iPhone. Когда внешний вид экрана вас устроит, щелкните на кнопке ОК.

Шаг 18
Объедините слои изображения и умеренно усильте резкость изображения с помощью операции, записанной вами ранее.

Шаг 19
Чтобы действительно выделить устройство iPhone на общем фоне, его резкость можно усилить дополнительно. Скопируйте основной слой изображения и примените к нему фильтр Unsharp Mask (Контурная резкость) еще дважды, с теми же параметрами, которые вы использовали в последний раз (для этого можно дважды выбрать вышеупомянутый фильтр в меню Filter>Sharpen или же просто дважды воспользоваться комбинацией клавиш <Ctrl+F>. Затем скройте полученный эффект за черной маской, щелкнув на пиктограмме Add Layer Mask (Добавить слой-маску), удерживая нажатой клавишу <Alt>.

Шаг 20
С помощью инструмента Brush (предварительно выбрав белый цвет в качестве основного на панели инструментов) зарисуйте изображение устройства iPhone на маске. Чрезмерно усилить резкость этого устройства вы не сможете, поскольку на этом изображении много блестящих деталей и ровных и четко выраженных краев. Как только вы зарисуете все фрагменты устройства (и подключенного провода от наушников) на маске, объедините слои изображения в один и завершите редактирование этого изображения. Оригинальное и отредактированное изображения продемонстрированы ниже.
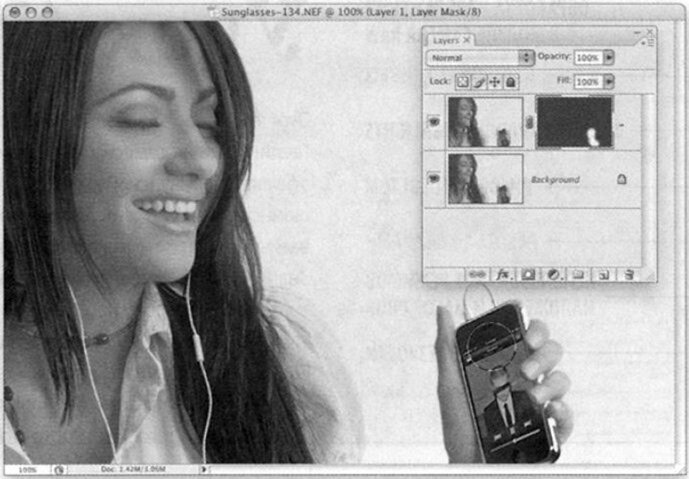



 Январь 17th, 2017
Январь 17th, 2017