Шаг 7
И наконец, откройте вкладку Detail (Детализация) (третья вкладка слева) и увеличьте значение параметра Amount (Степень) до 58. Если бы мы редактировали женский портрет, то я бы увеличил значение параметра Masking (Маскирование) до максимума, чтобы усилить резкость только на краях объектов, а не на ее лице. Но в нашем случае мы редактируем фотографию бывалого ковбоя, и текстуру его кожи я намеренно хочу выделить. Поэтому оставим параметр Masking равным 0. Щелкните на кнопке Open Image (Открыть изображение), чтобы открыть изображение в программе Photoshop.
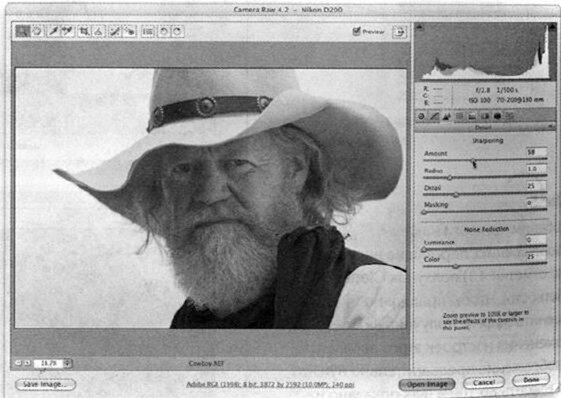
Шаг 8
Даже после всей проделанной работы, лицо ковбоя все еще выглядит темноватым. Я не стал увеличивать яркость с помощью ползунка Fill Light (Заполнить светом), поскольку с его помощью светлее становятся все самые темные фрагменты изображения.
Область применения созданного эффекта в модуле Camera Raw мы контролировать не можем. Другими словами, эффект от изменения параметра Fill Light отображается на всей фотографии в целом, а не только на лице человека. А в программе Photoshop мы можем использовать функцию Shadow/Highlights в виде смарт-фильтра и впоследствии ограничить область применения эффекта с помощью приема "рисование светом". Скопируйте основной слой изображения с помощью комбинации клавиш <Ctrl+J> и в меню Filter (Фильтр) выберите команду Convert for Smart Filters (Преобразовать в смарт-фильтр).

Шаг 9
Теперь в меню Image>Adjustments (Изображение>Коррекция) выберите команду Shadow/Highlight (Света/Тени) В открывшемся диалоговом окне установите ползунок Amount (Количество) в группе параметров Shadows (Тени) на отметку 20% (как показано на рисунке). Естественно, что в результате станет светлее все изображение (включая накидку ковбоя, его шляпу и т.д.). Но этот недостаток мы исправим в следующем шаге, поэтому пока просто щелкните на кнопке ОК.

Шаг 10
У функции Shadow/Highlights есть один существенный недостаток. Во многих случаях при ее применении цвета на осветленных фрагментах становятся более интенсивными, что нам совершенно не нужно в данном случае. Поэтому, если после применения этой функции вы заметили, что цвета изображения стали более насыщенными (что вполне вероятно), обратитесь к панели Layers и измените режим наложения верхнего слоя на Luminosity (Свечение) (как показано на рисунке). В этом случае все преобразования будут применены только к деталям изображения и не затронут его цвета. Таким образом, как и при использовании фильтра Unsharp Mask (Контурная резкость), мы сможем избежать возможных проблем с цветами изображения.

Шаг 11
Итак, вы только что узнали еще об одном преимуществе использования функции Shadow/Highlights в виде смарт-фильтра — это возможность изменять режим наложения на Luminosity (Свечение) с целью устранения потенциальных проблем с цветами изображения. Еще одним преимуществом такого метода является наличие маски на слое смарт-фильтра, с помощью которой можно ограничить область применения эффекта. Для этого щелкните на маске смарт- фильтра и инвертируйте ее с помощью комбинации клавиш <Ctrl+l> , чтобы скрыть созданный эффект за черной маской. Затем убедитесь в том, что белый цвет выбран в качестве основного. С помощью клавиши <В> активизируйте инструмент Brush и выберите небольшую кисть с мягкими краями. Зарисуйте кистью изображение лица ковбоя, чтобы увидеть эффект, полученный от применения функции Shadow/Highlights.



 Январь 18th, 2017
Январь 18th, 2017