Когда дело доходит до детального ретуширования, я обычно перехожу в Adobe Photoshop, но если нужно сделать оперативную ретушь, удивительно, сколько вещей можно сделать прямо здесь, в Lightroom, при помощи инструментов Adjustment Brush (Кисть коррекции) и Spot Removal (Удаление пятен). Здесь рассказывается, как сделать быструю ретушь, используя только эти два инструмента.

Шаг Один:
Здесь показано изображение, которое мы намерены ретушировать, и рассказывается о том, что мы собираемся сделать: (1) удалить все крупные пятна, (2) смягчить кожу модели, (3) увеличить яркость белков глаз, (4) увеличить контраст глаз, (5) добавить блеск губам, (6) добавить подсветку волос и (7) создать небольшое осветление и затемнение, чтобы объемно вылепить лицо модели. Хотя здесь показано полное изображение, для ретуши лучше значительно увеличить масштаб. Итак, в следующем шаге перед началом ретуши увеличьте изображение как можно больше, сохраняя целостность портрета.

Шаг Два:
Здесь я увеличил масштаб до представления 1:1, так что мы можем действительно видеть то, что делаем (просто щелкните по кнопке 1:1 над панелью Navigator (Навигатор), справа, вверху левой области панелей). Щелкните инструмент Spot Removal (Удаление пятен) (в панели инструментов вверху правой области панелей или просто нажмите букву Q). Этот инструмент работает от единственного щелчка, но чтобы не ретушировать площадь большую, чем необходимо, делайте Size (Размер) кисти инструмента Spot Removal (Удаление пятен) только немного больше, чем пятно, которое вы намерены удалить. Наведите курсор кисти на пятно, а затем просто сделайте один щелчок. Появится второй круг, который покажет, где эффект пробует взять образец текстуры кожи. Конечно, проба не всегда устраивает вас на 100%, и если по некоторым причинам в качестве образца выбрана плохая область кожи, просто щелкните этот второй круг, перетащите его на чистый участок, и это обновит образец для удаления пятна (как показано здесь). Продолжайте и удалите все пятна при помощи этого инструмента.
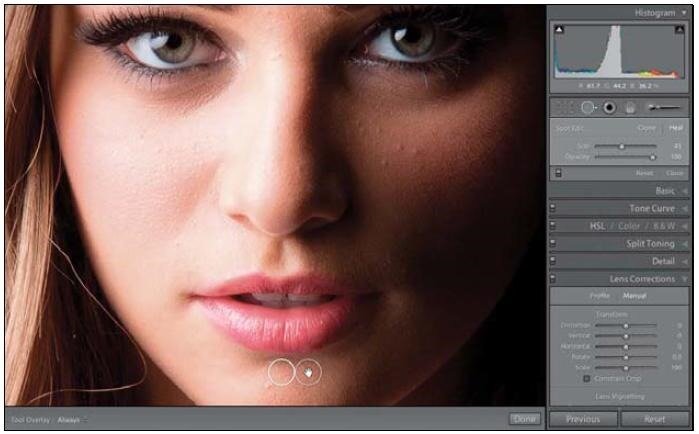
Шаг Три:
Теперь, после удаления пятен, давайте немного смягчим кожу. Переключитесь на Adjustment Brush (Кисть коррекции) (в панели инструментов вверху правой области панелей или просто нажмите букву К), затем из всплывающего меню Effect (Эффект) выберите Soften Skin (Смягчить кожу). Теперь закрасьте лицо модели, но избегайте всех областей, которые вы не хотите смягчать- ресницы, брови, губы, ноздри, волосы, края ее лица и так далее. Это смягчает кожу, устанавливая отрицательную Clarity (Четкость) (вы увидите, что она установлена в -100).

Шаг Четыре:
Теперь давайте поработаем над ее глазами, и начнем с белков, делая их более яркими. Во-первых, щелкните кнопку New (Создать) вверху на правом конце панели (тем самым сообщая Lightroom зафиксировать то, что мы уже закрасили, и что теперь мы заходим в новую область закрашивания). Затем дважды щелкните слово Effect (Эффект), чтобы сбросить все ползунки в нуль. Теперь перетащите ползунок Exposure (Экспозиция) слегка вправо (здесь я перетащил его в +0.78), и закрасьте белки глаз модели. Если вы случайно закрасили вне зоны белков, просто нажмите-и-держите-нажатой клавишу Alt (Mac: Option), чтобы переключиться на инструмент Erase (Стереть), и удалите всё лишнее. Можно также закрасить радужные оболочки модели, чтобы тоже увеличить их яркость. Закончив, откорректируйте ползунок Exposure (Экспозиция), чтобы отбеливание выглядело естественным.

Шаг Пять:
Теперь давайте сделаем глаза модели немного контрастнее. Так как мы намерены выполнить с ее глазами нечто дополнительное (и хотим сохранить без изменений отбеливание, которое только что сделали), начните со щелчка кнопки New (Создать), затем дважды щелкните слово Effect (Эффект), чтобы установить все ползунки в нуль. Увеличьте величину Contrast (Контраст), перетащив ползунок вправо (помните, что не имеет значения, какое число вы выбираете в качестве стартовой точки, потому что после закрашивания вы будете в состоянии откорректировать правильную величину. Итак, начните с чего-то такого, как 25). Затем закрасьте радужные оболочки модели. Когда мы увеличиваем Contrast (Контраст) (здесь, я увеличил его до 62), глаза становятся немного темнее, поэтому перетащите ползунок Highlights (Света) вправо, чтобы возместить это затемнение (здесь я перетащил его к 57), в результате радужные оболочки теперь выглядят по-настоящему хорошими. Между прочим, можно сделать еще одно. Начните новое редактирование, снова всё обнулите, затем перетащите ползунок Sharpness (Резкость) вправо и закрасьте полностью глаза модели (белки, радужные оболочки и зрачки), это заставит их по-настоящему искриться.
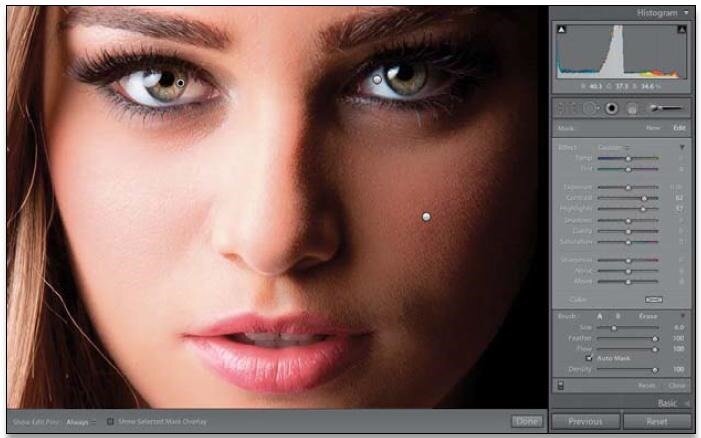
Шаг Шесть:
Чтобы увеличить яркость губ модели, мы сделаем то же, что делали для увеличения яркости глаз. Щелкните кнопку New (Создать) и всё обнулите, затем немного увеличьте Exposure (Экспозиция) и закрасьте участки с блеском на нижней губе (как показано здесь). Затем, выполнив это, продолжайте, снова щелкните один раз кнопку New (Создать) и используйте такие же настройки (с большей кистью), чтобы увеличить яркость подсвечивания волос. Итак, уменьшите масштаб и закрасьте участки волос с подсвечиванием, заставляя их выделиться. Но раз настройки одинаковы для губ модели и подсвечивания ее волос, почему бы не закрасить губы и затем сразу не перейти к волосам? Потому что при раздельной настройке мы можем управлять яркостью подсветки волос и губ модели отдельно (я закончил тем, что уменьшил величину Exposure (Экспозиция) для подсветки в волосах). Между прочим, можно бы закрасить заодно и зубы, чтобы также увеличить их яркость.

Шаг Семь
На этом этапе на лице модели появится много опорных точек, так что имеет смысл зайти в панель инструментов подобластью превью и изменить во всплывающем меню Show Edit Pins (Показать опорные точки) опцию на Selected (По выбору), тем самым отображая только текущую опорную точку, с которой вы продолжаете работать (и скрывая остальные). Теперь давайте снова один раз щелкнем кнопку New (Создать) и сделаем небольшое осветление и затемнение, чтобы вылепить лицо модели. Начнем, перетащив ползунок Exposure (Экспозиция) немного влево (я перетащил у себя на снимке в -0.36). Затем закрасьте вогнутые участки лица - теневые области. Затем сделайте один щелчок кнопки New (Создать), как в прошлый раз, сместите ползунок Exposure (Экспозиция) примерно в +0.42 и закрасьте выступающие участки лица (например, подсвечивание под переносицей, передней части подбородка и щек). Общее направление - вы делаете света на лице более яркими, а теневые области более темными. Итоговое изображение показано внизу справа.

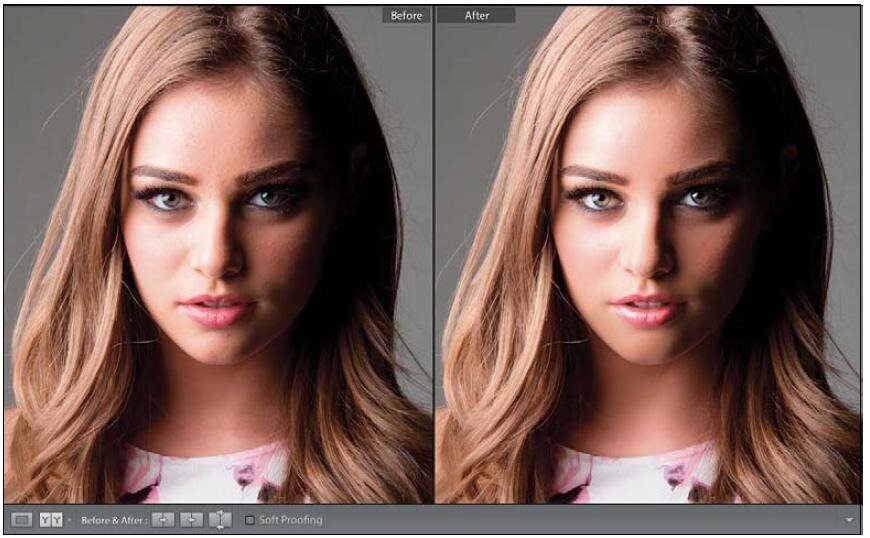
У снимка After (После) модели более чистая и гладкая кожа, глаза ярче и контрастнее, губы и волосы ярче, а осветление и затемнение выгодно вылепило ее лицо


 Ноябрь 29th, 2014
Ноябрь 29th, 2014