Этот урок скорее забавный, чем серьезный. После применения системы "великолепная семерка" к этому изображению нам останется только добавить эффект "голливудской красоты" чтобы поднять это изображение на совершенно новый уровень. Ковбой на фотографии сидит на лошади, до которой вам нет абсолютно никакого дела (это я вам говорю для общей информации) Значительно важнее, что источник света находится позади объекта, который снят на фоне серого неба. Так что на этом уроке у вас достаточно проблем для того, чтобы мы не соскучились и все время были заняты работой. Я использовал отражатель, чтобы хотя бы немного осветить лицо ковбоя, но этой подсветки оказалось недостаточно. Думаю, именно для таких случаев компания Adobe и выпустила программу Photoshop.
Шаг 1
Откройте оригинальное изображение формата RAW в модуле Camera Raw. Уменьшим количество желтого оттенка на фотографии, перетащив правее (в направлении синего спектра) ползунок Temperature (Температура). В данном случае я уменьшил значение этого параметра до 5100.
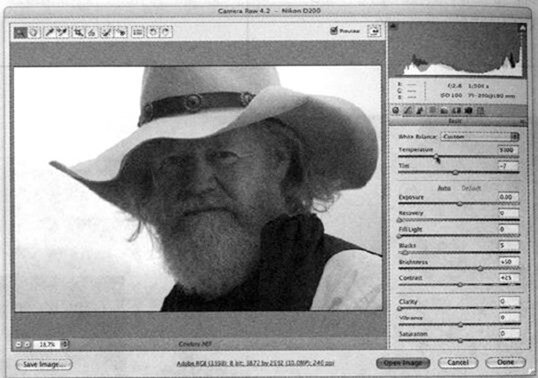
Шаг 2
Если вы посмотрите на иллюстрацию к предыдущему рисунку, то увидите, что в правом верхнем углу гистограммы отображается треугольник предупреждения — он окрашен белым цветом: это означает, что на светлых фрагментах данного изображения полностью утеряны некоторые детали. Крайне желательно эти детали восстановить. Для этого перетащите вправо ползунок Recovery (Восстановление), пока предупреждающая пиктограмма не станет черной (для этого мне потребовалось перетащить этот ползунок до отметки 19).

Шаг 3
Чтобы немного осветить лицо ковбоя, перетащите немного вправо ползунок Fill Light (Заполнить светом), а точнее до отметки 13. Так мы сможем осветлить некоторые самые темные фрагменты изображения. (Примечание. Не забывайте, что солнце находилось за спиной главного героя фотографии в момент съемки. В обычных условиях его лицо получилось бы совершенно темным, но мой ассистент держал 30-дюймовый рефлектор, с помощью которого нам удалось немного осветить лицо отраженным светом.)
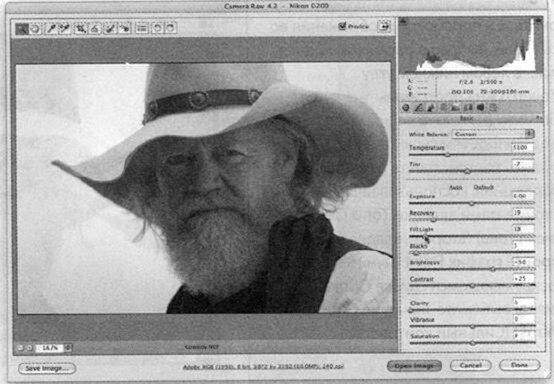
Шаг 4
Теперь усилим самые темные опенки на изображении, перетащив вправо ползунок Blacks (Черные) до отметки 13.
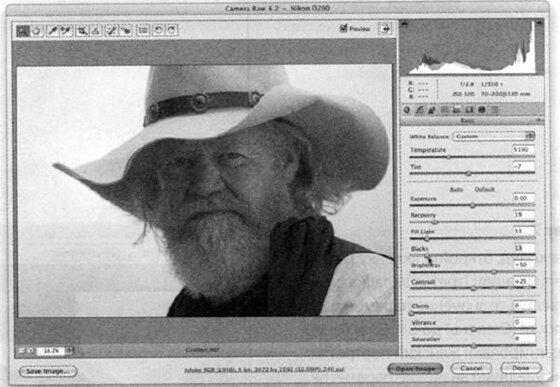
Шаг 5
Добавим четкости нашему изображению, перетащив вправо (до отметки 40) ползунок Clarity (Четкость). Чтобы правильно оценить эффект полученных от изменения настроек этого параметра, изображение предварительно нужно увеличить до 100% (как показано на рисунке).

Шаг 6
Вернитесь к просмотру изображения во весь экран, выбрав в раскрывающемся списке в левом нижнем углу рабочего окна программы значение Fit in View (Показать во все окно). Попробуем существенно улучшить контрастность данного изображения, воспользовавшись инструментами вкладки Tone Curve (Кривая тона) (вторая вкладка слева). Откройте график Point (Пункт) и в раскрывающемся списке Curve (Кривая) выберите значение Strong Contrast (Сильный контраст).



 Январь 18th, 2017
Январь 18th, 2017