Шаг 8
Теперь уменьшите значение параметра Opacity (Непрозрачность) размытого слоя до 4 0%. Такой эффект помогает делать кожу лица более гладкой. Но вместе с тем более гладким и размытым стало все изображение. На следующем шаге мы воспользуемся методом 'рисование светом", чтобы размыть только лицо, а не волосы девушки, ее рубашку, iPhone и т.п.

Шаг 9
Удерживая нажатой клавишу <Alt>, щелкните на пиктограмме Add Layer Mask (Добавить слой-маску), доступной в нижней части панели Layers. Задайте белый цвет в качестве основного на панели инструментов. С помощью клавиши <В> активизируйте инструмент Brush. Выберите большую кисть с мягкими краями и начните зарисовывать лицо девушки (как показано на рисунке). Не зарисовывайте те фрагменты лица, на которых есть важные детали. Это такие фрагменты, как изображение ресниц, бровей, зубов, ноздрей, волос и других деталей, которые должны оставаться четкими. Чтобы быстро изменять размер кисти в процессе рисования, используйте клавиши левой квадратной скобки ([) и правой квадратной скобки (]).
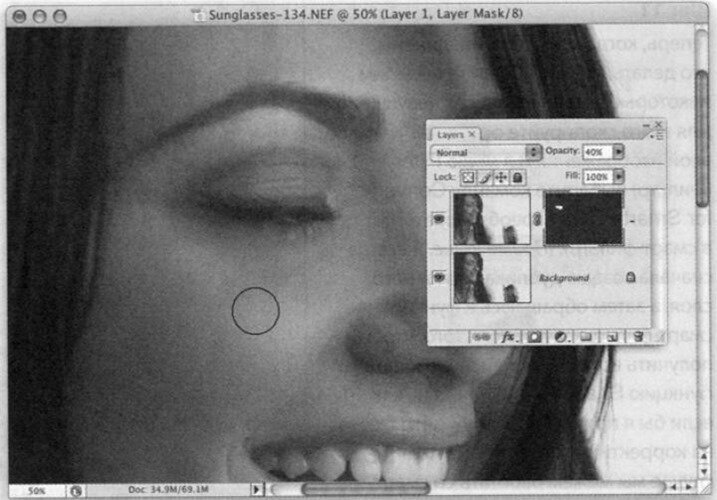
Шаг 10
Зарисуйте все фрагменты, которые требуется размыть. На этом этапе вы можете подумать, что ее кожа могла бы быть еще глаже, и повысить значение параметра Opacity размытого слоя до 50%. (Но для этого изображения я не рекомендовал бы этого делать. В данном случае значение непрозрачности можно было бы даже дополнительно понизить до 30% или даже 20%. Но мы оставим его без изменений, равным 40%.) Как только все фрагменты кожи будут разглажены, объедините все слои изображения.

Шаг 11
Теперь, когда все слои объединены, что делать дальше? Давайте выделим некоторые детали в волосах девушки. Для этого скопируйте основной слой изображения и в меню Filter (Фильтр) выберите команду Convert for Smart Filters (Преобразовать в смарт-фильтр). (Примечание. Я всегда сначала создаю дубликат основного слоя, а затем обращаюсь к функции смарт-фильтра только для того, чтобы получить возможность использовать функцию Shadow/Highlights так, как если бы я применил эту функцию на корректирующем слое. В этом случае мы можем работать со смарт-фильтром практически так же, как и с корректирующим слоем. Мы можем впоследствии изменить выбранные настройки, полностью удалить полученные результаты, и вдобавок ко всему у нас автоматически создается маска слоя.)

Шаг 12
Теперь в меню Image>Adjustments (Изображение>Коррекция) выберите команду Shadow/Highlight (Света/
Тени) В открывшемся диалоговом окне ползунок Amount (Количество) в группе параметров Shadows (Тени) по умолчанию будет установлен на отметку 50%. Как вы догадались, это значение будет слишком высоким для данного изображения. Перетащите этот ползунок на отметку 18%, чтобы на изображении волос появилось больше деталей и светлых фрагментов (как показано на рисунке). Щелкните на кнопке ОК.
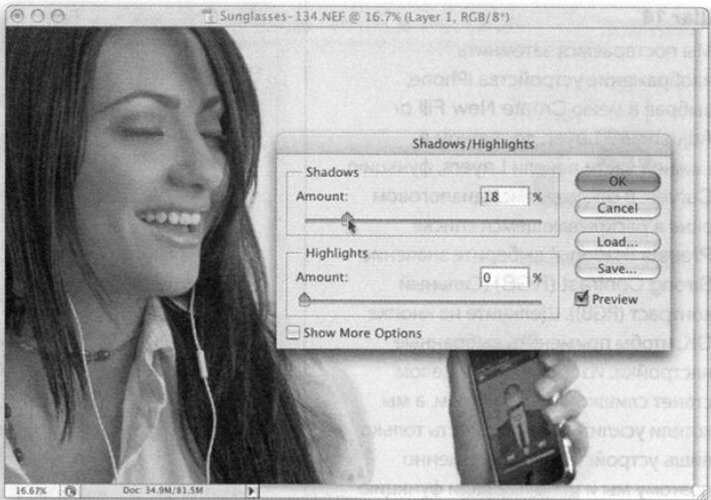
Шаг 13
Точно так же, как и при использовании корректирующего слоя, при использовании смарт-фильтра вы можете ослабить полученный эффект, уменьшив значение параметра Opacity редактируемого слоя (в нашем случае, чтобы созданный эффект выглядел на изображении естественно, я понизил значение этого параметра до 68%). Добившись желаемого результата, объедините слои изображения и посмотрите на композицию в целом.
Что еще можно улучшить в этом изображении? Надеюсь, что, как и я, вы подумали о том, что iPhone, который является важной частью композиции, выглядит не очень четко (по крайней мере, размытым выглядит изображение на экране этого устройства).



 Январь 17th, 2017
Январь 17th, 2017