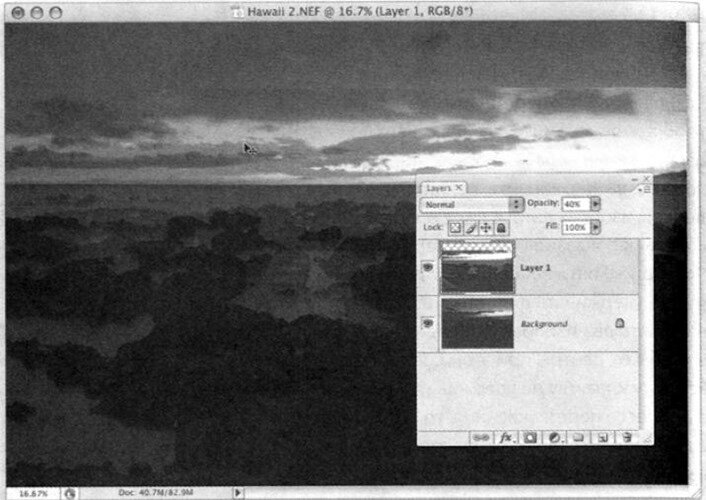Это изображение настолько неудачное, что даже после редактирования фотографии с помощью системы "великолепная семерка"мне пришлось вставить новое изображение неба с другого снимка, сделанного 30 минут спустя. Обычно я не занимаюсь подобным наложением изображений, кроме тех случаев, когда меня охватывает истинное отчаянье. Несмотря на то что обе фотографии сделал я сам, в одной и той же местности, практически в одно и то же время, все равно этот прием кажется мне своего рода жульничеством. Но если вы когда-либо столкнетесь с подобной ситуацией, то, по крайней мере, будете знать, что делать.
Шаг 1
Откройте оригинальное изображение в модуле Camera Raw. Эту фотографию я сделал перед заходом солнца и использовал большую выдержку, чтобы поверхность воды была похожа на шелк. Но в результате изображение неба получилось практически полностью засвеченным (поэтому начинать редактирование с этого фрагмента не имело смысла). На фотографии достаточно хорошо получились камни (хотя и выглядят немного темноватыми) и вода.
В процессе редактирования данного изображения придется также поработать с цветами, но эта задача никаких сложностей для нас не представляет.

Читать далее →
Просмотров: 5



 Январь 6th, 2017
Январь 6th, 2017