Шаг 13
Удерживая нажатой клавишу <Shift>, щелкните на верхнем слое изображения и перетащите его вниз (удерживать эту клавишу необходимо для того, чтобы слой перемещался при перетаскивании строго вертикально) так, чтобы линии горизонта на двух слоях идеально совпали. После этого можно вернуть значение параметра Opacity (Непрозрачность) верхнего слоя до 100%.
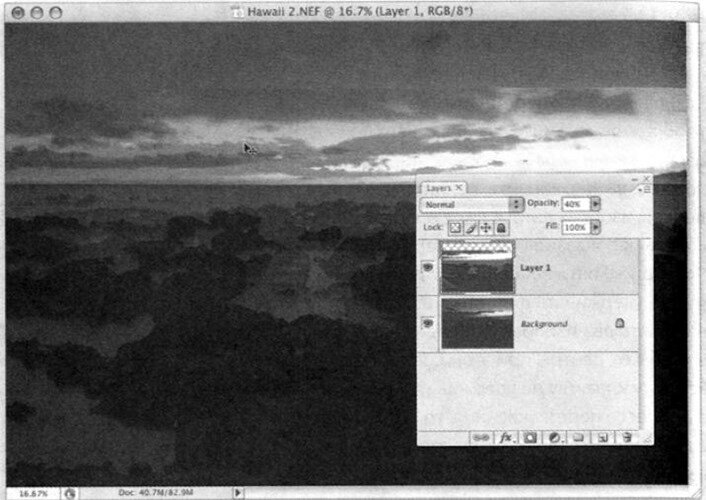
Шаг 14
Чтобы наложить два слоя изображения друг на друга, мы воспользуемся маской слоя. Щелкните на пиктограмме Add Layer Mask (Добавить слой- маску), доступную в нижней части панели Layers. Но на этот раз мы не будем использовать инструмент Brush (Кисть) для того, чтобы зарисовать нужный фрагмент маски. Вместо этого мы воспользуемся инструментом Rectangular Marquee (Прямоугольная область). Выделите этим инструментом все, что начинается от линии горизонта и заканчивается верхним краем изображения.

Шаг 15
Чтобы переход между двумя фрагментами разных изображений был более плавным, нужно немного растушевать выделенную область (т.е. сделать ее края более мягкими, размытыми). В меню Select>Modify (Выделение>Модификация) выберите команду Feather (Растушевка).
В открывшемся диалоговом окне введите значение 5 пикселей для значения Feather Radius (Радиус растушевки) и щелкните на кнопке ОК.

Шаг 16
Чтобы удалить неудачное изображение неба, убедитесь в том, что на панели инструментов в качестве основного выбран черный цвет, и воспользуйтесь комбинацией клавиш <Alt+Delete>, чтобы закрасить выделенную на маске область черным цветом. В результате на фотографии с удачным изображением камней неудачное изображения неба будет скрыто.

Шаг 17
Отмените выделение с помощью комбинации клавиш <Ctrl+D>, и наложение слоев станет практически незаметным.
В следующем шаге мы постараемся сделать более выразительными цвета фотографии. В меню Image>Mode (Изображение>Режим) выберите команду Lab Color (Lab).
Когда на экране появится окно с предупреждением, согласитесь с предложением объединить созданные слои изображения, щелкнув на кнопке Flatten (Выполнить сведение).

Шаг 18
Преобразовав изображение в цветовую модель Lab, в меню Image (Изображение) выберите команду Apply Image (Внешний канал) В диалоговом окне Apply Image в раскрывающемся списке Blending (Наложение) выберите значение Soft Light (Мягкий свет). Теперь нужно выбрать канал Lab, канал а или канал Ь (в раскрывающемся списке Cannel). А данном случае мне больше всего понравился вариант изображения с использованием канала Lab. Но в этом варианте все цвета изображения кажутся слишком яркими. К счастью, этот недостаток легко устранить, понизив значение параметра Opacity (Непрозрачность) до 50%. При таком значении этого параметра цвета изображения и контрастность значительно усиливаются, но изображение не становится слишком ярким. Щелкните на кнопке ОК, чтобы закрыть данное диалоговое окно. В меню Image>Mode (Изображение>Режим) выберите команду RGB Color (RGB), чтобы вернуться к цветовой модели RGB.



 Январь 6th, 2017
Январь 6th, 2017