Шаг 6
После выполнения всех вышеприведенных преобразований на изображении вновь проявился желтый преобладающий оттенок (я хотел сделать цвет лица более теплым, но сейчас лицо Дейва выглядит несколько болезненным). Чтобы "охладить" Дейва немного, просто перетащите влево ползунок White Balance (Баланс белого) в направлении синего спектра (я остановился на отметке 4400), чтобы уменьшить количество желтого оттенка. Теперь щелкните на кнопке Open Image (Открыть изображение), чтобы открыть изображение формата RAW в программе Photoshop.
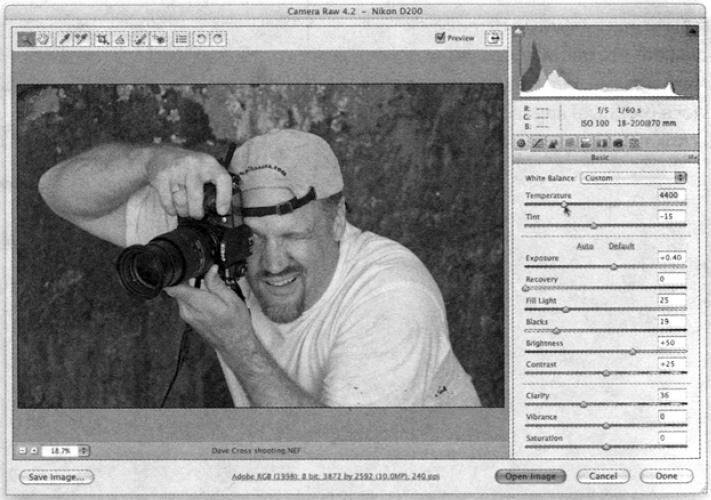
Шаг 7
добавим изображению контрастности и насыщенности, преобразовав его в цветовую модель Lab. В меню Image>Mode (Изображение>Режим) выберите команду Lab Color. Преобразовав изображение в цветовую модель Lab, в меню Image (Изображение) выберите команду Apply Image (Внешний канал). В диалоговом окне Apply Image (показанном на рисунке) в раскрывающемся списке Blending (Наложение) выберите значение Soft Light (Мягкий свет). Чаще всего этот режим наложения срабатывает наилучшим образом, но в данной конкретной ситуации мне больше понравились результаты использования режима наложения Overlay (Перекрытие). Это два единственных режима, которые я использую в диалоговом окне Apply Image. Теперь нужно выбрать требуемый канал (это может быть комплексный канал Lab, канал а или канал Ь). В данном случае мне больше понравился вариант с использованием канала Lab, который можно выбрать в раскрывающемся списке Cannel (Канал). Уменьшите значение параметра Opacity (Непрозрачность) до 40% и щелкните на кнопке ОК. В меню Image>Mode (Изображение>Режим) выберите команду RGB Color (RGB), чтобы вернуться в цветовую модель RGB.

Шаг 8
Следующая проблема данного изображения заключается в том, что на фотоаппарате отражаются все цвета и оттенки фона. (Хоть этот эффект и очень реалистичен, я хотел бы от него избавиться, поскольку мне хочется чтобы на этом изображении фотоаппарат выглядел черным и блестящим, словно он только что сошел со страниц рекламного каталога). Чтобы быстро выполнить подобные преобразования, можно удалить цвет из всего изображения, а затем вернуть цвет всему изображению за исключением фотоаппарата. Для этого скопируйте слой Background, перетащив его на пиктограмму Create a New Layer, доступную в нижней части панели Layers. Нажмите клавишу <D>, чтобы выбрать черный цвет в качестве основного на изображении. Затем щелкните на пиктограмме Create New Fill or Adjustment Layer, которая также доступна в нижней части панели Layers, и в открывшемся меню выберите команду Gradient Мар (Карта градиента).
На экране откроется одноименное диалоговое окно (продемонстрированное на рисунке), а изображение станет черно-белым.

Шаг 9
Нам нужно сделать черно-белым только слой, расположенный под корректирующим слоем, на котором мы применили функцию Gradient Мар (Карта градиента). Щелкните на кнопке ОК, чтобы закрыть диалоговое окно Gradient Мар, и воспользуйтесь комбинацией клавиш <Ctrl+E>, чтобы объединить этот слой и слой, расположенный ниже. Таким образом, два верхних слоя будут объединены в один черно-белый слой. Удерживая нажатой клавишу <Alt>, щелкните на пиктограмме Add Layer Mask (Добавить слой-маску), доступную в нижней части панели Layers. В результате черно-белый вариант изображения будет скрыт за черной маской слоя.



 Январь 16th, 2017
Январь 16th, 2017