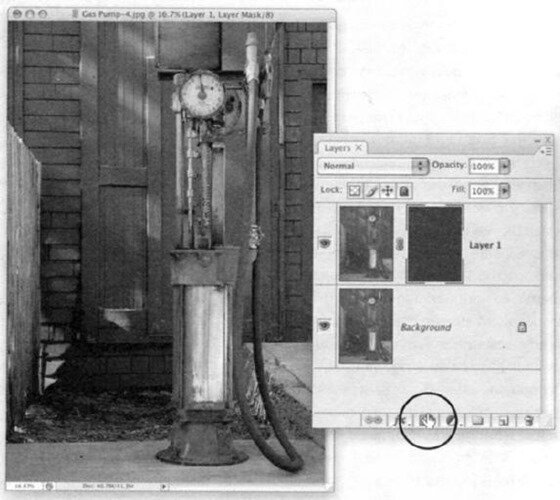Глядя на фотографию, сложно поверить, что она была снята на рассвете.
Я сделал этот снимок по пути к небольшому аэропорту в городке Пейдж, штат Аризона. Я ехал туда, чтобы встретить своего друга Мэтта. Когда я открыл изображение в Photoshop, то удивился тому, что снятая сцена вовсе не выглядит такой теплой, какой была в реальности, в момент съемки. Особенно расстраивало изображение воды, которая выглядела так... неубедительно. Давайте используем систему "великолепная семерка", чтобы исправить недостатки экспозиции и отрегулировать баланс белого. Мы также воспользуемся программой Photoshop, чтобы создать впечатляющее изображение воды.
Шаг 1
Перед вами оригинальное изображение, открытое в диалоговом окне модуля Camera Raw. Обычно редактирование начинается с настройки баланса белого. Но в этом случае экспозиция изображения настолько недостаточна, что начать нужно именно с ее настройки. Только после этого можно будет принять правильное решение о том, что делать с балансом белого.

Читать далее →
Просмотров: 5
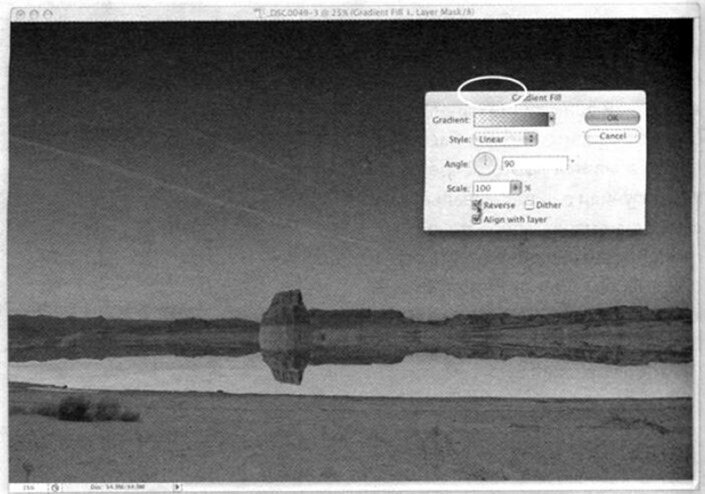


 Ноябрь 19th, 2016
Ноябрь 19th, 2016