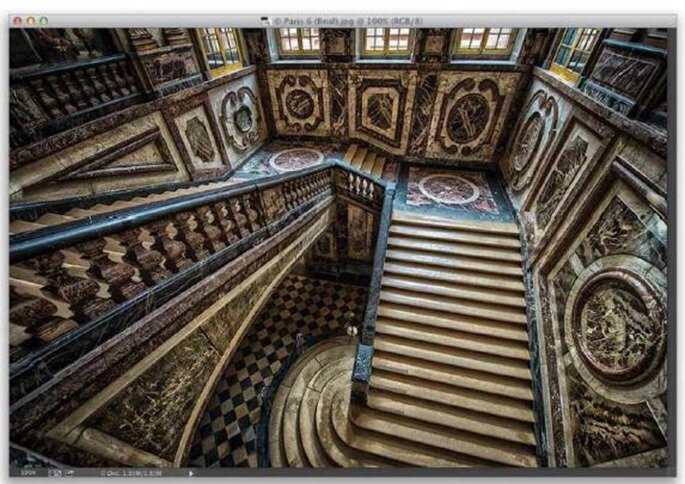ШАГ СЕМЬ:
Хорошо, теперь давайте добавим текст. Активируйте инструмент Horizontal Туре (Горизонтальный текст) (Т) из панели инструментов, затем в панели параметров, из всплывающего меню шрифтов, выберите шрифт Trajan Pro (он поставляется с Photoshop, так что он у вас должен быть уже установлен) и установите размер шрифта где-то в 60 пунктов. Установите белый Foreground color (Основной цвет) и затем напечатайте THE PALACE OF (ЗАМОК). Теперь дублируйте этот текстовый слой, поскольку для него уже выбраны правильный шрифт и размер, которые мы хотим применить для второй строки текста. Самый быстрый способ дублировать слой - нажать быструю клавишу Ctrl+J (Mac: Com-mand+J). Активируйте инструмент Move (Перемещение) из панели инструментов (не используйте быструю клавишу при работе с текстом; щелкните инструмент), щелкните непосредственно свой текст (дубликат появится сразу над оригинальным текстовым слоем) и перетащите дубликат текстового слоя прямо вниз, пока он не появится под оригинальной текстовой строкой (как показано здесь).
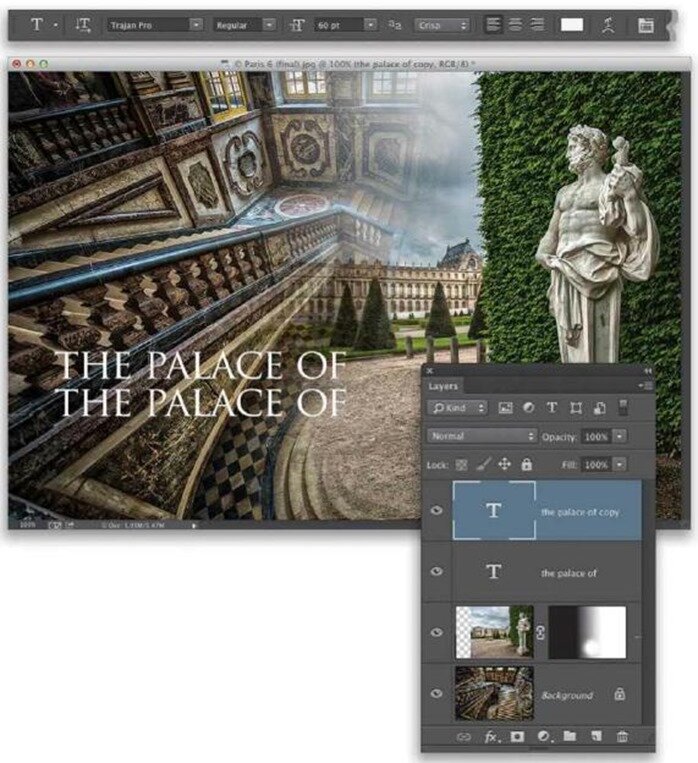


 Январь 16th, 2015
Январь 16th, 2015