У Lightroom нет средств или функций, которые позволяли бы взять одно изображение и наложить, плавно смешивая с другим изображением (или несколькими изображениями), а такие вещи очень нравятся всем - от творческих художественных фотографов до коммерческих фотографов. Классно то, что это еще одна из возможностей, для которых был рожден Photoshop, и поэтому процесс невероятно легок и даже занятен. Он использует маскирование слоёв, и как только вы изучите, как оно работает, будет трудно удержаться от применения этих методов.
ШАГ ОДИН:
Мы начнем, открывая первое изображение в Photoshop, для чего выделим его в Lightroom, а затем нажмем быструю клавишу Ctrl+ Е (Mac: Command+E) для передачи его в Photoshop. Мы построим наш коллаж вот на этом изображении.
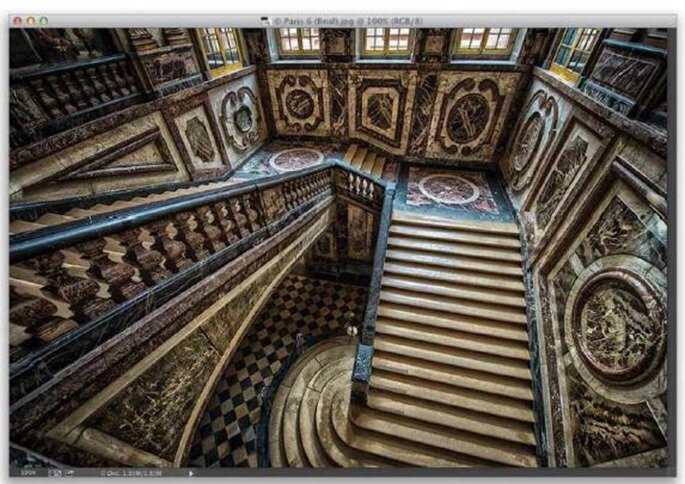
На сайте edem.tv вы без проблем прямо сейчас можете посмотреть армянское телевидение онлайн https://edem.tv/category/list/armenian абсолютно бесплатно, для этого достаточно лишь пройти легкую процедуру регистрации.
ШАГ ДВА:
Откройте в Photoshop также второе изображение. Мы выделим это изображение, скопируем его в память, а затем вставим поверх первого открытого нами изображения. Итак, начните, зайдя в меню Select (Выделение) и выбирая команду АН (Все) (или просто нажмите Ctrl+A (Mac: Command+A)), чтобы выделить всё изображение. Затем зайдите в меню Edit (Правка) и выберите команду Сору (Копировать) (как показано здесь); или просто нажмите быструю клавишу Ctrl+C (Mac: Command+C).

ШАГ ТРИ:
Теперь щелкните первое изображение и нажмите быструю клавишу Ctrl+V (Mac: Соmmand+V), чтобы вставить изображение из буферной памяти поверх первого изображения (оно появляется на своем собственном отдельном слое). Активируйте инструмент Move (Переместить) (V; первый инструмент вверху панели инструментов), а затем перетащите это изображение в самый правый край, так чтобы статуя находилась с правой стороны окна с изображением (как показано здесь).

ШАГ ЧЕТЫРЕ:
Чтобы наложить эти два изображения, первым делом щелкните значок Add Layer Mask (Добавить слой-маску) внизу панели Layers (Слои) (это третий значок слева, выделен здесь красным кружком). Это добавляет в панели Layers (Слои) справа от слоя белую миниатюру маски.

ШАГ ПЯТЬ:
Активируйте в панели инструментов инструмент Gradient (Градиент) (G), а затем щелкните и перетащите инструмент градиента в верхнем изображении от его левого края к статуе (как показано здесь), но остановитесь приблизительно за дюйм до статуи. Это смешает оба изображения (как показано здесь). Между прочим, чем дальше вы перетащите инструмент градиента, тем длиннее будет зона перехода между сплошной частью и прозрачной частью изображения . Кроме того, если по какой-либо причине смешение изображений будет выглядеть... ну... несколько странным, надо проверить следующее. Зайдите в верхнюю панель параметров и щелкните стрелку, направленную вниз, справа от миниатюры градиента (миниатюра вторая слева). Это открывает Gradient Picker (Палитра градиентов) с целым набором пресетов. Нам нужен третий пресет - градиент Black, White (Черный, белый). Щелкните его раз и повторите попытку. Если не добьетесь цели, вернитесь в панель параметров и увидите пять кнопок справа от упомянутой миниатюры градиента, которую вы щелкали. Щелкните первую кнопку (это стандартный Linear Gradient (Линейный градиент), который вам-то и нужен), и сделайте еще одну попытку. Это должно привести к успеху.

ШАГ ШЕСТЬ:
Между прочим, теперь, когда смешение выполнилось, вы можете отредактировать его при помощи инструмента Brush (Кисть). Обязательно удостоверьтесь, что Foreground color (Основной цвет) установлен в белый (как показано здесь в красном кружке), а затем активируйте инструмент Brush (Кисть) (В) в панели инструментов и из Brush Picker (Селектор кисти) в панели параметров выберите большую кисть с мягким краем. Областью, которую я хочу отредактировать, являются несколько ступенек слева от статуи -выглядит странновато, когда лестница внизу на изображении встречается с грунтом вверху. Итак, возьмите кисть, наведите ее на эту область (как показано здесь) и просто щелкните несколько раз. Это стирает ступеньки лестницы и показывает больше верхнего изображения. Если надо показать больше лестницы, нажмите быструю клавишу X, чтобы переключить Foreground color (Основной цвет) на черный, и закрасьте такую область.



 Январь 16th, 2015
Январь 16th, 2015