ШАГ СЕМЬ:
Хорошо, теперь давайте добавим текст. Активируйте инструмент Horizontal Туре (Горизонтальный текст) (Т) из панели инструментов, затем в панели параметров, из всплывающего меню шрифтов, выберите шрифт Trajan Pro (он поставляется с Photoshop, так что он у вас должен быть уже установлен) и установите размер шрифта где-то в 60 пунктов. Установите белый Foreground color (Основной цвет) и затем напечатайте THE PALACE OF (ЗАМОК). Теперь дублируйте этот текстовый слой, поскольку для него уже выбраны правильный шрифт и размер, которые мы хотим применить для второй строки текста. Самый быстрый способ дублировать слой - нажать быструю клавишу Ctrl+J (Mac: Com-mand+J). Активируйте инструмент Move (Перемещение) из панели инструментов (не используйте быструю клавишу при работе с текстом; щелкните инструмент), щелкните непосредственно свой текст (дубликат появится сразу над оригинальным текстовым слоем) и перетащите дубликат текстового слоя прямо вниз, пока он не появится под оригинальной текстовой строкой (как показано здесь).
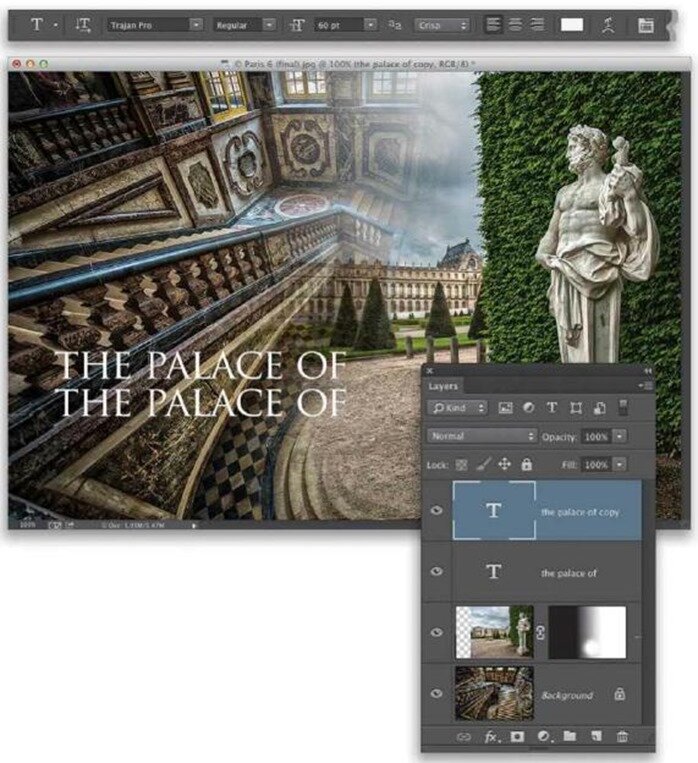
ШАГ ВОСЕМЬ:
Перейдите к панели Layers (Слои) и сделайте двойной щелчок прямо миниатюры "Т" верхнего слоя - это быстрая клавиша, которая выделяет весь текст на текстовом слое -и напечатайте заглавными буквами VERSAILLES (ВЕРСАЛЬ). Сделаем вторую текстовую строку такой же длины, как верхняя строка, используя для изменения размеров строки функцию Free Transform (Свободное трансформирование). Итак, снова щелкните инструмент Move (Перемещение), а затем нажмите быструю клавишу Ctrl+T (Mac: Command +Т) для вызова функции Free Transform (Свободное трансформирование). Нажмите-и-дер-жите-нажатой клавишу Shift (чтобы обеспечить пропорциональность изменений), щелкните нижнюю правую угловую метку-манипулятор и перетащите в направлении наружу, чтобы увеличить размер текстовой строки. Когда она выровняется по длине с верхней строкой, нажмите клавишу Enter (Mac: Return), чтобы зафиксировать изменения.

ШАГ ДЕВЯТЬ:
Теперь давайте добавим черную полосу позади нашего текста. Начнем с создания нового пустого слоя под текстовыми слоями, щелкнув Layer 1 (Слой 1) (верхний слой изображения с маской слоя градиента) в панели Layers (Слои) и затем щелкнув значок Create а New Layer (Создать новый слой) внизу панели (значок второй справа). Теперь активируйте инструмент Rectangular Marquee (Прямоугольная рамка) (М) в панели инструментов и щелкните-и-перетащите горизонтальное прямоугольное выделение, немного большее, чем текст. Нажмите быструю клавишу D, чтобы установить черный Foreground color (Основной цвет), а затем заполните выделенный прямоугольник черным (как показано здесь), нажимая быструю клавишу Alt+Backspace (Mac: Option+Delete). Можно отменить выделение этой черной полосы быстрой клавишей Ctrl+D (Mac: Command+D).

ШАГ 10:
Сейчас мы используем ту же технику наложения, которая использовалась в изображениях, чтобы плавно свести на нет эту черную полосу. Для этого добавьте еще раз маску слоя, щелкая значок Add Layer Mask (Добавить слой-маску) внизу панели Layers (Слои).

ШАГ 11:
Активируйте еще раз инструмент Gradient (Градиент) и перетащите его от середины черной полосы влево, захватив несколько последних букв текста (как показано здесь). Теперь конец черной полосы постепенно исчезнет (как показано здесь).

ШАГ 12:
Чтобы завершить этот коллаж, давайте понизим Opacity (Непрозрачность) слоя с черной полосой и обоих текстовых слоёв до 50 %. Для этого зайдите в панель Layers (Слои) и нажмите быструю клавишу Ctrl+щелчок-мыши (Мае: Command+щелчок-мыши) на обоих текстовых слоях, тем самым выделив и их, и слой с черной полосой. Затем перетащите ползунок Opacity (Непрозрачность) (вверху справа панели) влево до 50 % и получите итоговое изображение, показанное здесь.



 Январь 16th, 2015
Январь 16th, 2015