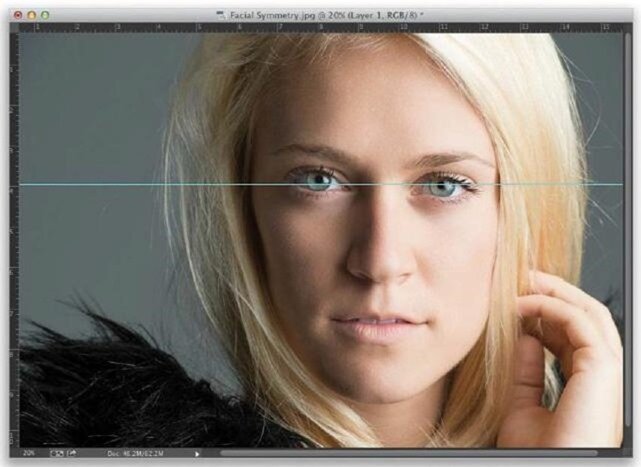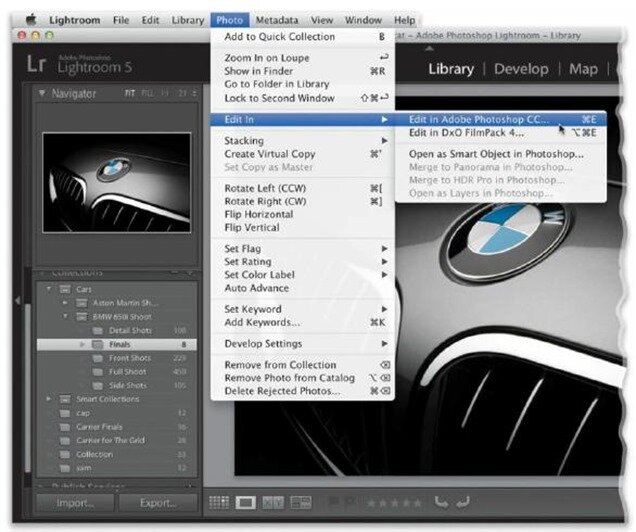Это эффект, широко используемый фотографами, которые делают портреты малышей, невест, домашних животных и вообще милых и симпатичных существ. Кроме того, эффект может замечательно смотреться в пейзажах, снимках в путешествиях и ну... просто опробуйте его на любом изображении, которое вы хотели бы превратить в живописное, потому что создать его настолько легко, что оно того стоит.
(Согласно руководствам Adobe® Photoshop® СС Help и Adobe® Photoshop® [СС] Справка и учебные материалы, описываемый в этом разделе фильтр Oil Paint (Масляная краска) может быть недоступен, если не хватает ресурсов GPU. Именно такая ситуация у меня, при работе как оригинальной, так и русскоязычной версии. Вместо этого фильтра в галерее фильтров есть фильтр Paint Daubs (Масляная живопись), указанный в шаге Два на верхнем рисунке. В связи с этим перевод данного раздела выполнен формально и не протестирован. Поскольку русские термины также невозможно взять от Adobe, приведен их формальный перевод, что подчеркивается выделением их курсивом)
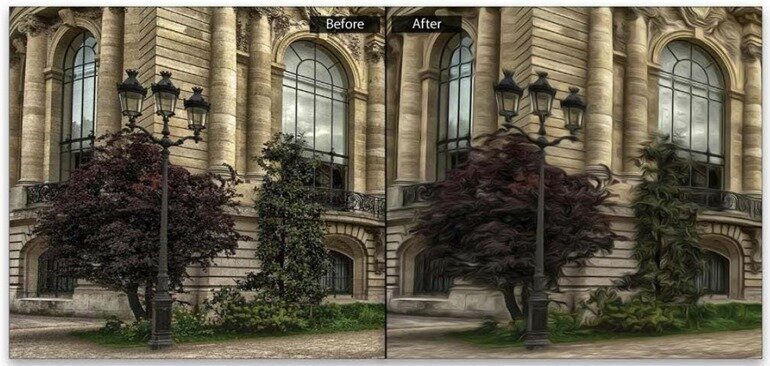


 Январь 16th, 2015
Январь 16th, 2015