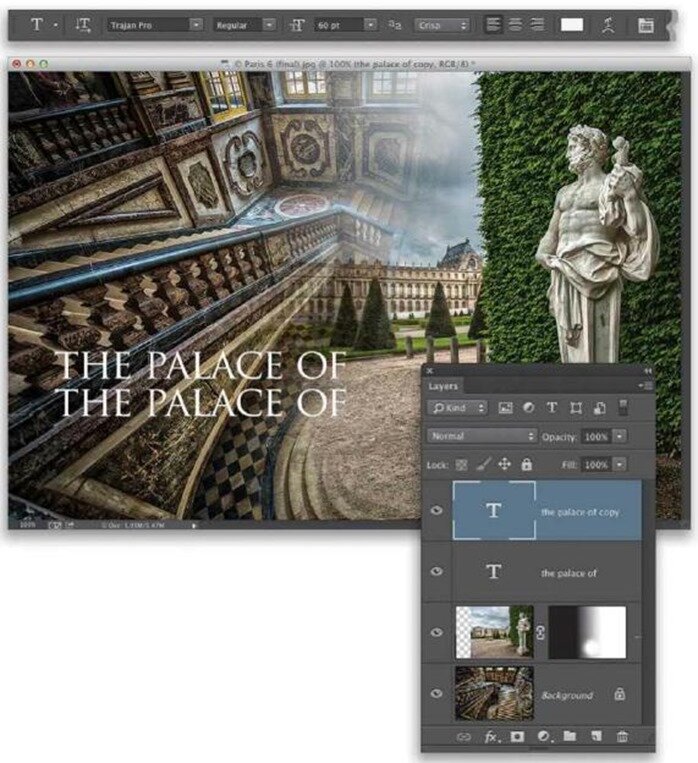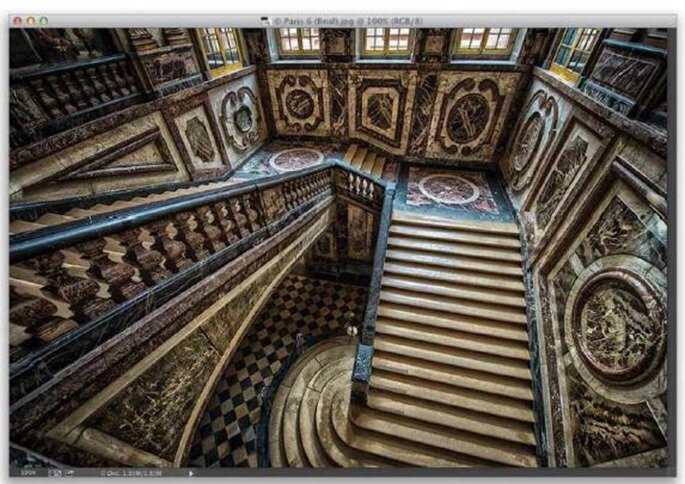Это еще один распространенный вид композитинга, где вы вставляете одно изображение в другое таким образом, что они выглядят, как одно целое. Вы довольно часто видите такие изображения на телеэкране, мониторе, планшете, экране смартфона или на рекламных щитах, табло или зданиях-тому десятки примеров. К счастью, создание их-довольно быстрый и легкий процесс.
ШАГ ОДИН:
Начнем с того, что откроем в Photoshop первое изображение, выделив его в Lightroom, а затем нажав быструю клавишу Ctrl+E (Mac: Command+E) для передачи его в Photoshop. Здесь показан снимок iPad, и мы хотим добавить в экране на планшет обложку журнала. Представляет небольшую сложность то, что iPad виден под углом, и мы должны скорректировать перспективу обложки журнала так, чтобы совместить их и сделать действительно похожим, что обложка находится на экране. Активируем инструмент Magic Wand (Волшебная палочка) (Shift+W; мы используем его, чтобы выделить определенные области по их цвету) и щелкнем им раз в центре iPad, чтобы выделить более темную область экрана (как показано здесь).

Читать далее →



 Январь 16th, 2015
Январь 16th, 2015