Инструменты. Это можно сделать либо в Camera Raw (часть Photoshop и Photoshop Elements), либо в модуле Develop программы Lightroom.'
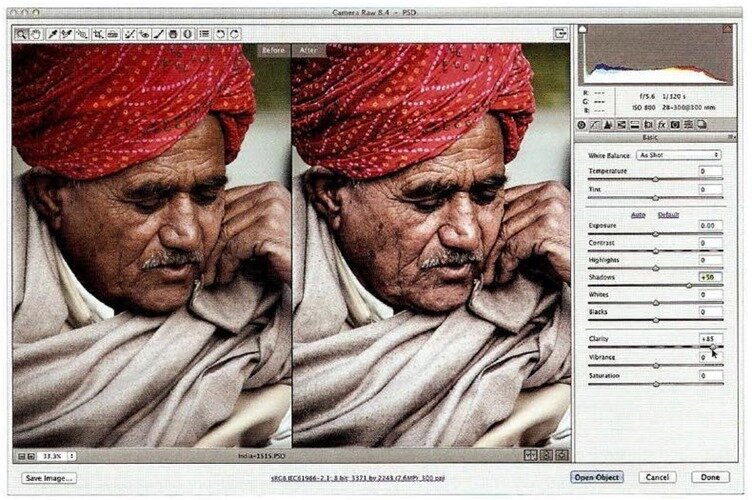
Техника. Необходимо отрегулировать несколько ползунков.
1. Перетаскивайте ползунок Clarity (Четкость) вправо, пока кожа не начнет выглядеть по- настоящему рельефной. В данном случае я перетащил ползунок к отметке +85, но точное значение тут не играет никакой роли — все зависит от конкретного снимка.
2. Поскольку ползунок Clarity увеличивает контраст средних тонов, некоторые фрагменты изображения становятся более темными, а некоторые, наоборот, более светлыми. Кожа обычно начинает выглядеть темнее, поэтому я перетаскиваю ползунок Shadows (Тени) вправо, осветляя лицо до нормального уровня (в данном случае я перетащил ползунок к отметке+50).
3. Перейдите к панели Effects (Эффекты) и в разделе Post Crop Vignetting (Виньетирование после кадрирования) перетащите ползунок Amount (Эффект) влево, чтобы затемнить края снимка и сместить акцент на лицо.


 Апрель 28th, 2016
Апрель 28th, 2016

