Чаще всего черты лица объекта съемки не будут строго симметричны (один глаз может быть выше другого, или ноздри носа или переносица могут быть немного перекошены, или один край улыбающегося рта может приподниматься выше другого и так далее). К счастью, вы можете вернуть симметрию и выровнять все эти невыровненные черты, используя всего несколько инструментов и методы, которые вы уже изучили (но на сей раз мы собираемся также изучить новый полезный инструмент).
ШАГ ОДИН:
Вот изображение, которое мы хотим ретушировать, открытое в Photoshop и имеющее типичные проблемы (по крайней мере, в том, что касается симметрии лица), а именно, глаза объекта съемки разные по высоте (глаз слева немного выше, чем справа. Я поместил горизонтальную направляющую по центру зрачка модели справа, чтобы лучше видеть различие). Имеется удивительно простой способ исправления такого дефекта. Кстати, чтобы получить в Photoshop направляющие, подобные этой, сделайте видимыми линейки с помощью быстрой клавиши Ctrl+R (Mac: Command+R). А затем перетащите направляющие прямо из линеек.
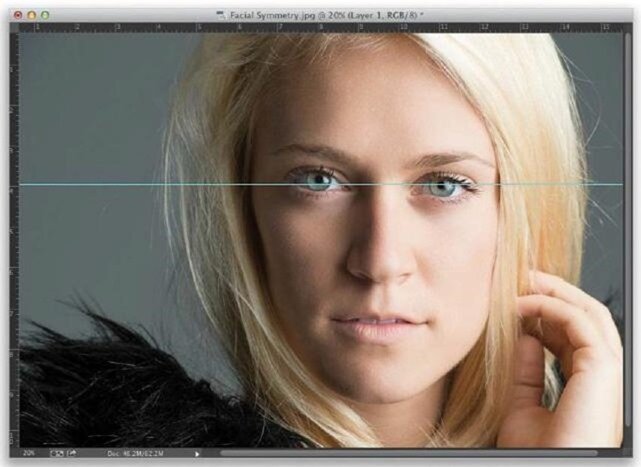
ШАГ ДВА:
Активируйте инструмент Lasso (Лассо) (L) и сделайте свободное выделение области слева одновременно вокруг глаза и брови (как показано здесь), потому что мы будем перемещать их вместе как целое. Конечно, если бы мы просто перемещали эту выделенную область, то увидели бы очень жесткий край (неопровержимую улику коррекции), поэтому необходимо смягчить выделение, добавляя к его краям растушевку, которая поможет ему смешаться без следа. Итак, зайдите в меню Select (Выделение) и в подменю Modify (Модифицировать) выберите команду Feather (Растушевка). Когда появится диалоговое окно Feather Selection (Растушевка выделенной области), введите 10 пикселов (как показано здесь) и щелкните кнопку ОК, смягчив тем самым края выделения.

ШАГ ТРИ:
Нажмите быструю клавишу Ctrl+J (Mac: Command+J), чтобы скопировать выделенную область с глазом (вместе с ее мягкими краями) на ее собственный отдельный слой. Здесь я скрыл слой Background (Фон), чтобы яснее показать, на что похожа эта область с глазом. В таком представлении видно, что выделенная область имеет не жесткие, четкие, а мягкие края (узор из шахматных клеток показывает, что часть этого слоя прозрачна). Между прочим, чтобы скрыть слой (так, как слой Background (Фон) в данном случае), зайдите в панель Layers (Слои) и щелкните пиктограмму в виде глаза левее миниатюры слоя. Чтобы снова увидеть слой Background (Фон), щелкните там, где должна находиться эта пиктограмма глаза.

ШАГ ЧЕТЫРЕ:
Теперь активируйте инструмент Move (Перемещение) (V) и затем нажмите на клавиатуре несколько раз клавишу стрелка вниз, пока оба глаза не выстроятся в линию (как показано здесь). В данном случае я должен был нажать эту клавишу семь раз. Может оказаться полезным удалить горизонтальную направляющую (перетащив ее на верхнюю линейку) и просто следить за результатом. (О, вы уже преуспели. Согласитесь, что метод неплох. Переместили? Оцените результат. Серьезно, вы должен признать, что получились довольно приличные результаты).



 Январь 14th, 2015
Январь 14th, 2015