В Lightroom имеется два типа повышения резкости: первый называется capture sharpening --повышение резкости при съемке (описанное здесь), которое происходит обычно в камере, если вы снимаете в JPEG. Если вы снимаете в RAW, повышение резкости в камере выключено, а взамен применяется повышение резкости в Lightroom (по умолчанию, повышение резкости в Lightroom применяется ко всем снимкам RAW, но если вы хотите увеличить резкость или если хотите управлять тем, какой тип повышения резкости применен и как, то вам определенно следует прочитать этот раздел).
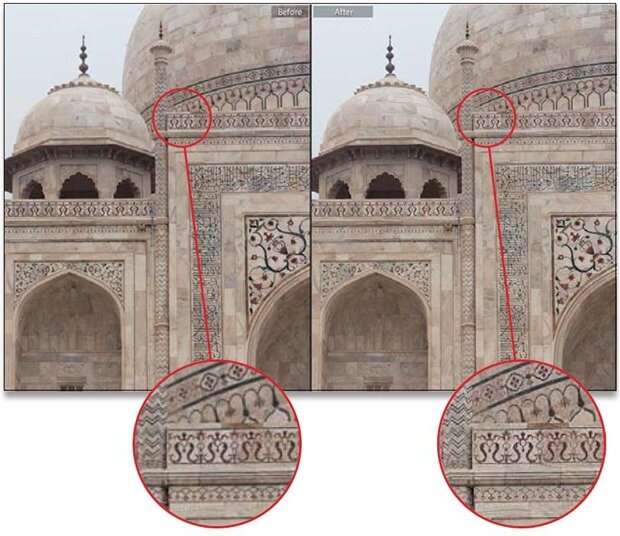
Установка систем видеонаблюдения за квартирой, офисом или складскими помещениями поможет вам усилить охрану повысить безопасность ваших объектов от взломов и проникновений. Установка видеонаблюдения цены в Киеве вы можете узнать на сайте totem.
Шаг Один:
В первых версиях Lightroom вы были должны рассматривать изображение в масштабе 1:1 (100 %), чтобы увидеть эффекты повышения резкости, но в Lightroom 4, мало того, что вы можете использовать другой масштаб, но также улучшена сама технология повышения резкости, таким образом, вы можете создать большее повышение резкости без разрушения изображения. Чтобы повысить резкость изображения, зайдите в панель Detail (Детализация) модуля Develop (Коррекции). В этой панели есть окно превью, которое позволяет увеличивать в нем масштаб, в то время как в главной области превью вы видите изображение нормального размера (если вы не видите окно превью, щелкните треугольник с вершиной, обращенной влево, справа от надписи Sharpening (Резкость) вверху панели).

Шаг Два:
Чтобы увеличить масштаб области в окне превью, просто щелкните курсором точку, где вы хотите увеличить масштаб. Как только вы увеличите масштаб, можете перемещаться по изображению, перетаскивая его в окне превью. Хотя я использую только масштаб изображения по умолчанию 1:1, если вы хотите дополнительно увеличить масштаб, щелкните правой кнопкой мыши в окне превью и из контекстного меню выберите масштаб 2:1 (как показано здесь). Кроме того, если вы щелкнете небольшой значок в левом верхнем углу панели (выделен здесь красным кружком), можете перемещать курсор по главному изображению в центральном области превью, и эта область будет отображаться увеличенной в окне превью (чтобы отобразить превью данной точки, просто щелкните эту точку в главном изображении). Чтобы выключить эффект, щелкните упомянутый значок еще раз.

Шаг Три:
Ползунок Amount (Значение) выполняет именно то, что и должен - он управляет степенью повышения резкости снимка. Здесь я увеличил Amount (Значение) до 90, и хотя снимок в главной области превью не претерпел особых изменений, превью панели Detail (Детализация) выглядит значительно более резким (показывая, почему столь важно использовать это увеличенное превью). Ползунок Radius (Радиус) определяет, сколько пикселов от кромок затронет повышение резкости, и лично я оставляю эту настройку в значении 1 (как показано здесь), но если мне нужно существенно повысить резкость, я увеличиваю радиус до 2.
СОВЕТ: Отключение резкости
Чтобы временно отключить изменения, сделанные в панели Detail (Детализация), просто щелкните небольшой переключатель на левом конце заголовка этой панели.

Шаг Четыре:
Один из обычных недостатков повышения резкости в Photoshop заключается в том, что при значительном ее повышении начинают возникать небольшие ореолы на кромках деталей (похожие на то, как если бы кто-то обводил кромки тонким маркером). Но в Lightroom, к счастью, ползунок Detail (Детали) работает, предотвращая появление ореолов. При его значении по умолчанию 25, он предотвращает ореолы на большинстве снимков (и потому является настройкой по умолчанию), но для изображений, которые могут требовать повышенной резкости (такие, как широкоугольные пейзажные снимки, архитектурные изображения и изображения с большим количеством резко выраженных кромок, как то, которое вы видите здесь), следовало бы перемещать ползунок Detail (Детали) примерно до значения 75, как показано здесь (что дает большую резкость, но значительно снимает защиту от появления ореолов). Если вы перемещаете ползунок Detail (Детали) до 100, это повышает резкость очень похоже на то, как это делает фильтр Unsharp Mask (Контурная резкость) в Photoshop (который неплохо работает, но совсем не предотвращает ореолы и потому неприменим для сильного повышения резкости).

Шаг Пять:
Последний ползунок повышения резкости, Masking (Маскирование), представляется мне из всех самым удивительным, потому что позволяет точно управлять, где применить повышение резкости. Например, некоторыми из самых сложных для повышения резкости являются объекты, которые должны быть мягкими, например, кожа на портрете ребенка или женщины, потому что повышение резкости подчеркивает текстуру, а это последнее, что вы хотите сделать. Но в то же время, вы должны детализировать области, требующие резкости - такие, как глаза, волосы, губы, брови, одежда и т.д. Так вот, ползунок Masking (Маскирование) позволяет работать только с ними - это тип маски не предназначен для коррекции кожи, а главным образом, для коррекции деталей, резкость которых должна быть повышена. Чтобы показать, как работает инструмент, переключимся на коррекцию портрета.

Шаг Шесть:
Первым делом, нажмите-и-держите-нажатой клавишу Alt (Mac: Option), а затем щелкните-и-держите-нажатым курсор на ползунке Masking (Маскирование), и область изображения станет чисто белой (как показано здесь). Этот чисто белый экран свидетельствует, что повышение резкости применяется равномерно ко всем частям изображения и резкость повысится почти везде.

Шаг Семь:
По мере перетаскивания вправо ползунка Masking (Маскирование), участки снимка начнут делаться черными, и эти черные области исключаются из процесса добавления резкости, к которой мы стремимся. Сначала вы увидите небольшие пятна черных участков, но чем дальше вы перетаскиваете этот ползунок, тем больше областей, удаленных от кромок, станут черными, как показано здесь, где я перетащил ползунок Masking (Маскирование) в 94. В этом положении кожа на значительных участках полностью зачернена (таким образом, резкость ее не повышается), но области деталей с кромками, такие как глаза, губы, волосы, ноздри и внешний контур полностью повышают резкость (это области, все еще остающиеся белыми). Итак, области нежной кожи, действительно гладкие, автоматически маскируются от добавления резкости.

Шаг Восемь:
Отпустив клавишу Alt (Mac OS: Option), вы увидите эффекты повышения резкости, и здесь можно видеть, что области с деталями ясно видны и четко очерчены, но при этом кожа модели выглядит так, как если бы никогда не подвергалась повышению резкости. Теперь просто на заметку: Я использую ползунок Masking (Маскирование), только когда объект съемки более мягкой природы, текстуру которого мы не хотим чрезмерно подчеркивать. Окей, на следующей странице мы переключимся вновь к снимку Тадж-Махала и закончим там с повышением резкости.

Шаг Девять:
Здесь я вновь открыл снимок Тадж-Махала, и поскольку вам уже известно, что делают все четыре ползунка, установите настройки, которые вам нравятся. Но если вас еще не вполне устраивает результат, используете превосходные пресеты повышения резкости, которые находятся в панели Presets (Параметры пресетов) в левой области панелей. Если вы зайдете в набор Lightroom General Presets (Общие пресеты), то найдете два пресета повышения резкости: один под названием Sharpen-Scenic (Резкость-пейзаж), и другой под названием Sharpen-Faces (Резкость-лица). Щелчок пресета Scenic (-пейзаж) устанавливает Amount (Значение) в 40, Radius (Радиус) в 0.8, Detail (Детали) в 35 и Masking (Маскирование) в 0 (убедитесь, как это подняло детальность из-за повышения резкости). Пресет Faces (-лица) является значительно более тонким - он устанавливает Amount (Значение) в 35, Radius (Радиус) в 1.4, Detail (Детали) в 15 и Masking (Маскирование) в 60.

Шаг 10:
Здесь показано итоговое изображение Before/ After (До/После). Я начал со щелчка пресета Shar-pen-Scenic (Резкость-пейзаж), затем увеличил Amount (Значение) до 125 (большего, чем я обычно использую, но я утрировал его, чтобы наглядно продемонстрировать результаты в этой книге). Я установил Radius (Радиус) в 1.0 (что для меня обычно), Detail (Детали) в 75 (потому что снимок, с таким количеством деталей действительно делается значительно резче), и установил Masking (Маскирование) в 0 (потому что хочу повысить резкость во всех областях снимка одинаково - в нем нет области, которую я хотел бы оставить мягкой и с неувеличенной резкостью). Теперь, в этой точке, я сохранил бы эту настройку как свой собственный пресет Sharpening-High (Резкость-высокая), обеспечив к нему доступ единственным щелчком.



 Декабрь 1st, 2014
Декабрь 1st, 2014