Этот способ усиления резкости я применяю чаще всего, и в моем рабочем процессе он полностью заменил прежний метод усиления резкости с использованием цветовой модели Lab. Он позволяет добиться тех же самых результатов, только быстрее и проще. Кроме того, он не приводит к образованию свечений по краям объектов и появлению цифрового шума, а значит, резкость можно усилить гораздо существеннее, чем в других методах.
Шаг 1
Откройте фотографию, резкость которой нужно усилить, и примените к ней фильтр Unsharp Mask (Контурная резкость). В данном случае я задал следующие параметры: Amount (Эффект) —125%, Radius (Радиус) — 1, Threshold (Изогелия) — 3.
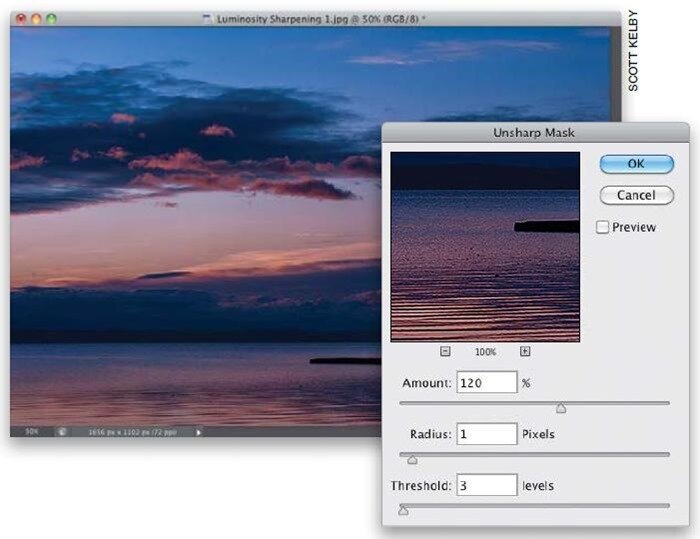
Шаг 2
Сразу после применения фильтра выполните команду Edit > Fade Unsharp Mask (Редактирование > Ослабить: Контурная резкость).
Совет: ползунок отмены
Ползунок Opacity (Непрозр.) в диалоговом окне Fade (Ослабить) регулирует степень проявления эффекта. Если перетащить его к отметке 0%, восстановится исходная фотография. На отметке 100% эффект является максимальным, на отметке 50% — применяется наполовину и т.д. Другими словами, если эффект усиления резкости кажется вам чрезмерным, не нужно заново вызывать фильтр и менять все его установки: просто уменьшите значение непрозрачности в диалоговом окне Fade. Это же окно я использую, когда эффект оказывается недостаточным. В таком случае я применяю фильтр повторно с теми же параметрами, а затем уменьшаю непрозрачность до 50%, благодаря чему резкость усиливается в 1,5 раза.

Шаг 3
Впрочем, в данном примере нас интересует вовсе не ползунок Opacity, а раскрывающийся список Mode (Режим), в котором нужно поменять режим наложения Normal (Нормальный) на Luminosity (Яркость). Это позволит применить усиление резкости только к ярким областям снимка, сохранив его цвета без изменений, что поможет избежать появления свечений и усиления цифрового шума.

Шаг 4
Щелкните на кнопке ОК, чтобы выполнить усиление резкости в ярких областях. Это напоминает прежнюю методику, когда требовалось преобразовать изображение в цветовую модель Lab и усилить резкость только в канале Lightness (Яркость), а затем преобразовать изображение обратно в цветовую модель RGB. Стоит ли применять данный метод для усиления резкости любой цифровой фотографии? Именно так я и поступаю. Более того, я даже автоматизировал весь процесс (далее я покажу, как это сделать).

Шаг 5
Откройте новую фотографию, чтобы повторить все описанные выше действия, только предварительно выполните команду Window > Actions (Окно > Операции) для вызова панели Actions (Операции). На этой панели можно записать повторяющийся набор действий в виде операции, которая будет вызываться одним щелчком мыши. Щелкните в нижней части панели на кнопке Create New Action (Создать новую операцию), которая обведена на иллюстрации.

Шаг 6
Откроется диалоговое окно New Action (Новая операция). Задайте в поле Name (Имя) название операции Luminosity Sharpen. В раскрывающемся списке Function Key (Функциональная клавиша) выберите клавишу для вызова операции. Я выбрал клавишу <F11>, но, по сути, подойдет любая свободная комбинация с использованием функциональных клавиш. Обратите внимание: в данном окне нет кнопки ОК. Вместо нее есть кнопка Record (Записать), на которой нужно щелкнуть, чтобы начать запись действий.

Шаг 7
Повторите описанный выше прием усиления резкости: примените фильтр Unsharp Mask (Контурная резкость), выполните команду Edit > Fade Unsharp Mask (Редактирование > Ослабить: Контурная резкость), в открывшемся диалоговом окне выберите режим наложения Luminosity (Яркость) и щелкните на кнопке ОК. Если обычно вы предпочитаете усиливать резкость дважды, примените фильтр повторно, только не забудьте снова задать требуемый режим наложения. После этого в нижней части панели Actions (Операции) щелкните на кнопке Stop (Останавливает воспроизведение/запись), которая обведена на иллюстрации.

Шаг 8
Запись операции будет остановлена. На панели Actions отображаются все действия, зафиксированные в порядке выполнения. Если щелкнуть на треугольнике рядом с названием действия, будут показаны соответствующие настройки. Как видите, я применил фильтр Unsharp Mask с такими параметрами: Amount —120%, Radius — 1, Threshold — 3.

Шаг 9
Откройте другую фотографию и попробуйте протестировать созданную операцию (это важно сделать до перехода к следующему шагу). Нажмите функциональную клавишу, которая была выбрана для операции (<F11>), или щелкните на кнопке Play Selection (Выполняет активную операцию или команду) в нижней части панели Actions (Операции). Программа автоматически применит усиление резкости в режиме наложения Luminosity, причем все будет сделано практически молниеносно без вывода каких-либо диалоговых окон.

Шаг 10
Теперь у вас имеется готовая операция для усиления резкости. Можете открывать снимки один за другим и нажимать клавишу <F11>, но есть и более простой способ: программа позволяет применять операции к папкам, обеспечивая максимальную степень автоматизации. Программа самостоятельно откроет каждый файл в заданной папке, применит к нему фильтр усиления резкости с необходимыми параметрами, сохранит изменения и закроет файл. Фантастическая возможность, не правда ли? Это называется пакетной обработкой. Выполните команду File > Automate > Batch (Файл > Автоматизация > Пакетная обработка) либо выделите нужные файлы на панели Mini Bridge, щелкните на любой из миниатюр правой кнопкой мыши и выберите в контекстном меню команду Photoshop > Batch (Photoshop > пакетная обработка). В разделе Play (Выполнить) появившегося диалогового окна выберите из раскрывающегося списка Action (Операция) операцию Luminosity Sharpen.

Шаг 11
В разделе Source (Источник) можно указать, где находятся фотографии, к которым необходимо применить заданную операцию. В данном примере мы хотим обработать все фотографии в папке, поэтому выберите в списке значение Folder (Папка). (Операцию можно также применить к файлам, выделенным на панели Mini Bridge либо открытым в Photoshop.) Щелкните на кнопке Choose (Выбрать) и задайте требуемую папку с фотографиями.

Шаг 12
В разделе Destination (Выходная папка) можно указать, куда должны быть записаны фотографии после выполнения операции. Если выбрать в раскрывающемся списке вариант Save and Close (Сохранить и закрыть), программа сохранит фотографии в той же самой папке. При выборе варианта Folder (Папка) программа поместит обработанные фотографии в указанную папку. В таком случае щелкните на кнопке Choose (Выбрать), чтобы задать ее.

Шаг 13
Если обработанные фотографии переносятся в другую папку, их можно автоматически переименовывать. Алгоритм таков. В первом поле раздела File Naming (Именование файлов) задается общий префикс всей группы файлов. В остальных полях выбираются различные схемы автоматической нумерации (добавление номера из одной цифры, двух цифр и т.д.), причем можно указать начальный порядковый номер. В последнем поле обычно задается вывод расширения файла прописными или строчными буквами. Флажки в нижней части диалогового окна позволяют выбрать режим совместимости с другими операционными системами. Как правило, я устанавливаю все флажки, потому что никогда не знаешь, где придется работать с файлами. После установки всех необходимых параметров щелкните на кнопке ОК, чтобы программа автоматически применила операцию Luminosity Sharpen к выбранной группе файлов, переименовала их и записала в новую папку. Очень удобное средство!



 Ноябрь 3rd, 2014
Ноябрь 3rd, 2014