Значительно улучшенный в версии CS6 ползунок Contrast (Контрастность) по-прежнему не позволяет добиться чересчур многого, но, к счастью, можно работать с кривыми, которые всегда являются надежным союзником в борьбе с недостаточно четкими снимками. Появилась и еще одна новинка, которая была перенесена в Camera Raw из Photoshop: теперь при работе с кривыми можно редактировать отдельные цветовые каналы RGB. Я не применяю такую возможность, но допускаю, что многим она может очень даже понравиться.
Шаг 1
Если после выполнения всех настроек на вкладке Basic (Основные) вы решите дополнительно улучшить контрастность изображения, перейдите к панели Tone Curve (Тоновая кривая), кнопка которой является второй слева в верхней части области панелей (обведена на иллюстрации). В Camera Raw доступны два вида кривых: Point (Точечная) и Parametric (Параметрическая). Рассмотрим их по порядку. Щелкните на вкладке Point в верхней части панели. На иллюстрации показано изображение, контрастность которого еще не улучшалась с помощью точечной кривой. Обратите внимание на то, что в списке Curve (Кривая) указано значение Linear (Линейная), что означает отсутствие каких-либо изменений. Примечание: в предыдущих версиях Camera Raw для RAW-снимков по умолчанию задавался вариант Medium Contrast (Средний контраст), поскольку фотоаппарат не добавляет контрастность самостоятельно. Однако в версии CS6 контрастность не добавляется автоматически, как будто программа имеет дело с JPEG-снимком.
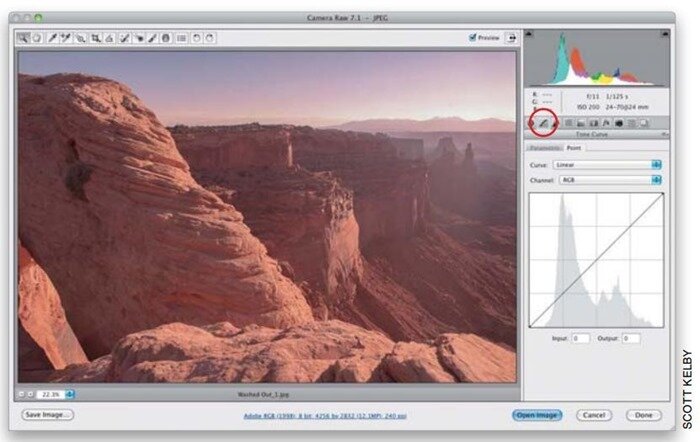
Шаг 2
Контрастность изображения можно усилить, выбрав в раскрывающемся списке Curve (Кривая) значение Strong Contrast (Сильный контраст). Сравните, насколько более контрастной стала фотография по сравнению с предыдущим шагом. Настройка Strong Contrast задает более крутую кривую, а чем она круче, тем выше контрастность изображения.
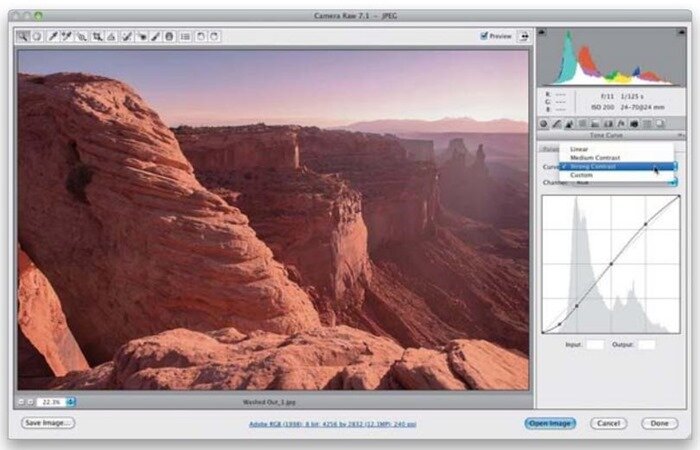
Шаг 3
Если же вы знакомы с работой аналогичной функции программы Photoshop и хотите построить собственную кривую, воспользуйтесь одной из стандартных кривых, а затем перетащите точки привязки на графике или переместите их с помощью клавиш управления курсором. (Лично мне кажется, что с помощью мыши перетаскивать точки по кривой гораздо проще, чем с помощью клавиш.) Если предпочитаете строить кривую с нуля, то в раскрывающемся списке Curve (Кривая) предварительно выберите значение Linear (Линейная). Чтобы добавить точку на кривой, щелкните на ней мышью. Если на кривую случайно добавлена лишняя точка, перетащите ее за пределы графика, и она исчезнет.

Шаг 4
Если вы создали кривую, которую планируете неоднократно применять для редактирования других изображений, сохраните ее. Для этого перейдите к панели Presets (Наборы), кнопка которой является второй справа в верхней части области панелей. Щелкните на пиктограмме New Preset (Создать новый набор) в нижней части панели (она напоминает пиктограмму создания нового слоя в Photoshop). Откроется диалоговое окно New Preset (Новый набор), показанное на иллюстрации. Чтобы сохранить созданную кривую (точнее, настройки для нее), выберите в раскрывающемся списке Subset (Подмножество) значение Point Curve (Точечная кривая) и сбросьте все остальные флажки. Введите название для кривой (я выбрал название Mega Contrast) и щелкните на кнопке ОК.
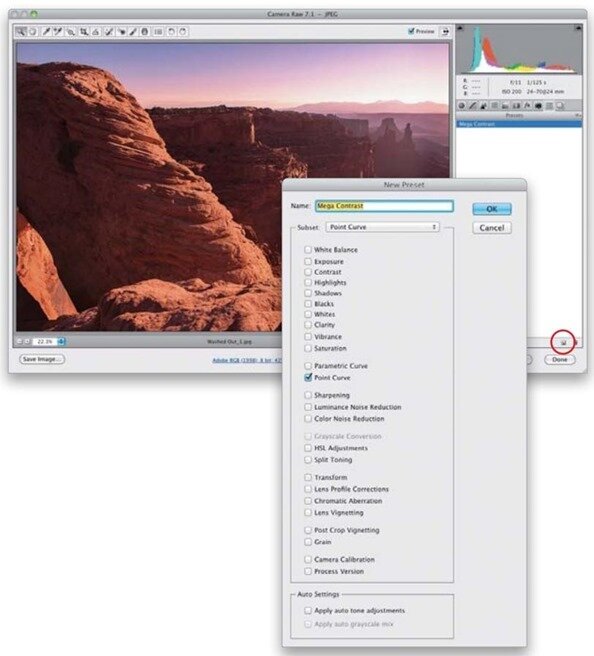
Шаг 5
Если вам неудобно работать с такой кривой, попробуйте использовать параметрическую кривую, для настройки которой предназначены ползунки, а не точки. Щелкните на вкладке Parametric (Параметрическая), и вы увидите четыре ползунка, управляющие различными участками кривой. Но прежде чем начнете перемещать их, учтите, что внесенные на этой вкладке изменения отразятся на форме точечной кривой, которая была настроена на вкладке Point Curve (Точечная). В данном случае я предварительно вернул точечную кривую к варианту Linear (Линейная).
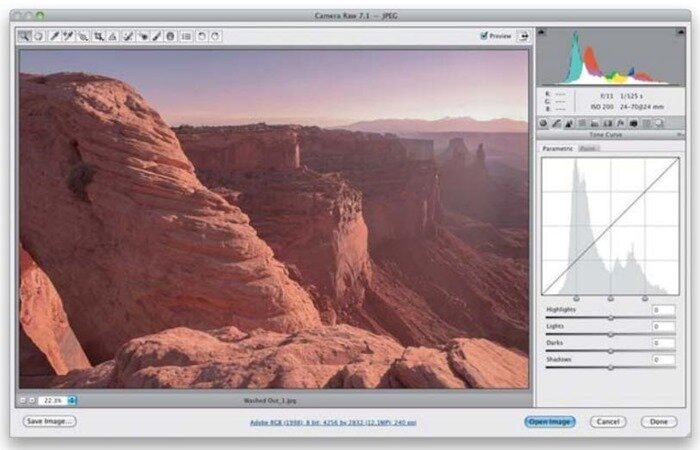
Шаг 6
С помощью ползунка Highlights (Света) настраиваются яркие области изображения (верхний участок кривой). При перемещении ползунка вправо кривая изгибается вверх и указанные области становятся еще ярче. Следующий ползунок, Lights (Светлые тона), контролирует более низкий участок кривой (от средних тонов до ярких областей). При перемещении этого ползунка вправо кривая становится более крутой и светлые тона еще больше осветляются. Ползунки Darks (Темные тона) и Shadows (Тени) работают аналогичным образом, только влияют на нижнюю часть кривой. При работе с этими ползунками не забывайте о том, что перетаскивание ползунка вправо приводит к осветлению снимка, поэтому, если нужно увеличить насыщенность темных тонов, перетаскивайте ползунки влево. В данном случае я перетащил ползунки Highlights и Lights вправо, а ползунки Darks и Shadows — влево.

Шаг 7
Одно из преимуществ параметрической кривой заключается в том, что можно использовать ограничители диапазона, которые расположены непосредственно под кривой. Они задают диапазон значений, на которые оказывают влияние четыре доступных ползунка. Например, если перетащить правый ограничитель вправо, будет расширен участок, на который оказывает влияние ползунок Lights (Светлые тона). В результате ползунок Highlights (Света) начнет оказывать меньшее влияние на изображение, а кроме того, верхняя часть кривой станется более пологой, т.е. контрастность уменьшится. Если перетащить тот же ограничитель влево (как показано на иллюстрации), то расширится участок, которым управляет ползунок Highlights, угол наклона кривой увеличится и контрастность усилится.
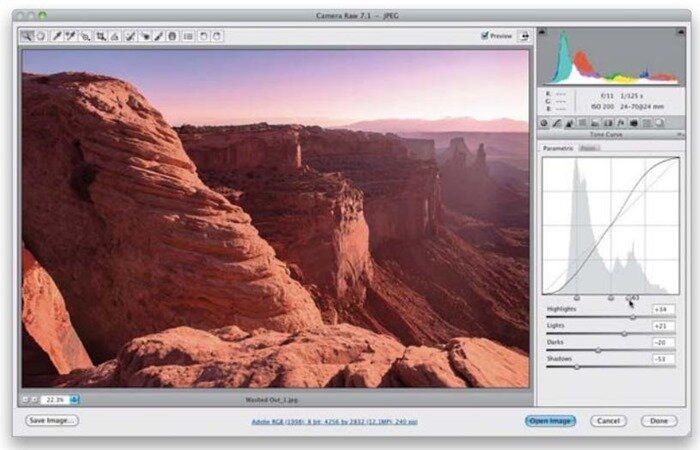
Шаг 8
Если все описанные действия кажутся вам чересчур утомительными, воспользуйтесь инструментом Targeted Adjustment (Инструмент целевой корректировки), значок которого доступен в верхней части окна (он обведен на иллюстрации). Наведите указатель инструмента на ту область снимка, которую хотите исправить, а затем перетащите его вверх, если хотите осветлить эту область, или вниз, если ее нужно затемнить (в результате меняется соответствующий участок кривой). Многим фотографам нравится данный инструмент, поэтому постарайтесь освоить его, чтобы упростить процесс осветления или затемнения нужных областей изображения. Но помните о важном ограничении: меняется не один конкретный участок снимка, а вся тоновая кривая. Другие области изображения тоже могут стать светлее или темнее, поэтому будьте внимательны. В данном случае я перетащил указатель инструмента вверх, чтобы осветлить затененную область в левой части снимка, в результате чего кривая автоматически изменилась для внесения соответствующих поправок. Взять кредит онлайн на покупку новой фототехники можно на сайте http://krednal.ru/
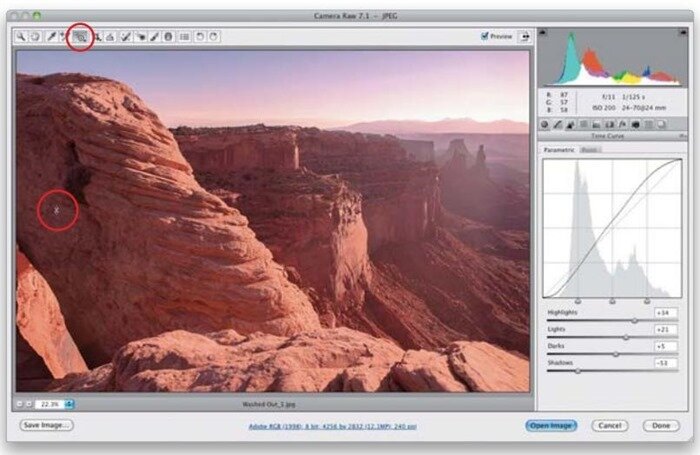
Шаг 9
Прежде чем завершить работу с кривыми, следует познакомиться с еще одной новинкой Camera Raw в версии CS6. Теперь стало возможным настраивать отдельные RGB-каналы точечной кривой.
Как правило, это требуется для устранения сложных проблем с балансом белого (таких, как наличие преобладающего оттенка, от которого никак не удается избавиться). Щелкните на вкладке Point (Точечная) и выберите нужный канал в раскрывающемся списке Channel (Канал). В данном случае я собираюсь выбрать синий канал, чтобы убрать синеватый оттенок на фоне и коже модели (фон должен оставаться темно-серым, и кожа должна выглядеть здоровой).
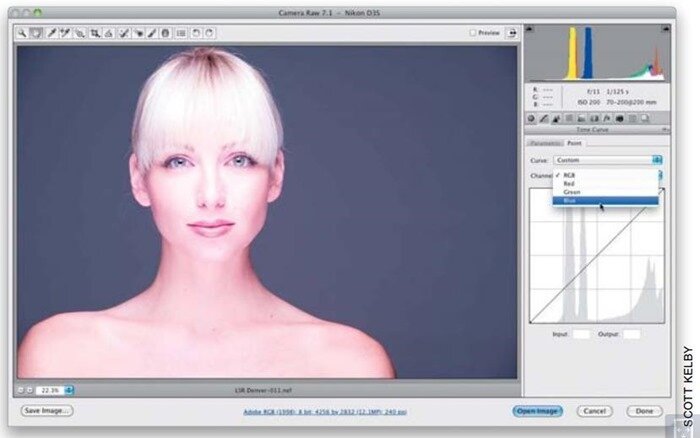
Шаг 10
Итак, мы выбрали синий канал (обратите внимание на то, что цвет графика поменялся, — это служит визуальной подсказкой). Как узнать, какой участок кривой нуждается в настройке? Можно попросить саму программу сообщить об этом. Наведите указатель на область фона, которая требует изменения, и нажмите клавишу <Ctrl>, в результате чего указатель временно примет вид пипетки. Щелкните ею на изображении, и на кривой появится точка, соответствующая выбранной области. Затем щелкните на этой точке и перетащите ее вниз под углом 45° по направлению к правому нижнему углу. Синеватый оттенок фона исчезнет.

Шаг 11
Можно применить RGB-каналы для получения эффекта кросспроцессинга (классический эффект обработки фотопленки, все еще популярный в наши дни, особенно при съемке фотомоделей). Существуют десятки различных комбинаций, из которых я особенно люблю одну. Выберите в списке Channel (Канал) на панели Point (Точечная) вариант Red (Красный) и создайте крутую S-образную кривую. Сначала щелкните три раза по диагонали (один раз — в центре кривой, второй раз — на пересечении со следующей линией сетки, третий раз — на пересечении с предыдущей линией), чтобы точки были распределены равномерно. Затем перетащите верхнюю точку вертикально вверх, а нижнюю — вертикально вниз для получения кривой, которая показана слева на иллюстрации. Переключитесь на канал Green (Зеленый) и создайте еще одну трехточечную S-образную кривую, но на этот раз более плоскую (как показано на иллюстрации в центре). Наконец, переключитесь на канал Blue (Синий), но не добавляйте никаких точек, а просто потяните левый нижний конец отрезка вверх вдоль края диаграммы, а правый верхний конец — вниз (как показано на иллюстрации справа).


Шаг 12
Разумеется, для конкретного изображения настройки могут немного меняться (обычно в канале синего цвета, хотя и это не факт). Получив вариант, который вам нравится, не забудьте сохранить его в качестве готового набора на панели Presets (Наборы), подобно тому, как ранее была сохранена кривая Меда Contrast.



 Октябрь 19th, 2014
Октябрь 19th, 2014