Шаг 13
Продолжайте рисовать, пока не будут зарисованы все фрагменты с изображением сарая, травы, ступенек и т.д. (как показано на рисунке и на цветной вклейке).

Шаг 13
Продолжайте рисовать, пока не будут зарисованы все фрагменты с изображением сарая, травы, ступенек и т.д. (как показано на рисунке и на цветной вклейке).

Шаг 6
Теперь придется увеличить экспозицию фотографии в целом. Я не хотел этого делать, но после того, как мы усилили темнее фрагменты изображения и приглушили яркие солнечные лучи, изображение обязательно нужно осветлить. Перетащите ползунок Exposure (Экспозиция) вправо (до отметки +0, 55), чтобы сделать все изображение светлее.

Урок 12
Это фотография моего друга Дейва, который спросил у меня, что я могу с ней сделать. Так уж получилось, что это изображение вдохновило меня на написание книги. (Именно при сравнении оригинала и окончательной версии этой фотографии у моего брата "отвисла челюсть" и он попросил показать ему в деталях весь процесс редактирования. Когда я это сделал, он сказал: 'Тебе нужно написать такую книгу, в которой ты начнешь с по-настоящему "паршивого" изображения и покажешь читателям конкретные шаги, с помощью которых они могут достичь конечной цели". Вы уже прочитали половину этой книги.) Кстати, эту фотографию сделали в Лос-Анджелесе. И это чистая правда. Никаких шуток.
Шаг 1
Откройте оригинальное изображение в рабочем окне модуля Camera Raw. Перед нами изображение формата JPEG. В меню Photoshop выберите команду File^Open as (Файл>Открыть как), найдите требуемый файл и выделите его. Но не спешите щелкать на кнопке Open (Открыть).
В раскрывающемся списке Open as потребуется выбрать опцию Camera Raw, и только после этого выполнить двойной щелчок на нужном файле или просто щелкнуть на кнопке Open, если нужный файл уже выделен. На экране изображение откроется в рабочем окне модуля Camera Raw.

Шаг 17
В том же раскрывающемся списке Edit теперь выберите значение Reds (Красные), а затем перетащите ползунок Saturation на отметку -100, чтобы удалить преобладающий оттенок красного цвета. Щелкните на кнопке ОК.
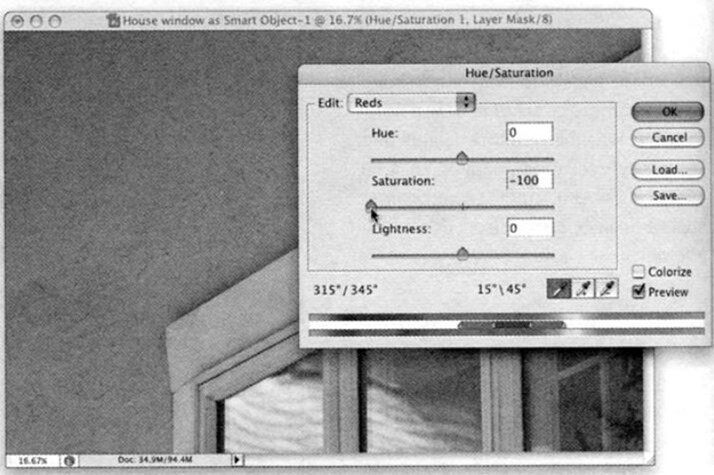
Шаг 12
На изображении нам нужно выделить все, кроме окна. Поскольку все его грани прямые, то для этого лучше всего использовать инструмент Polygonal Lasso (Многоугольное лассо) или Реп (Перо), если с последним вам удобно работать. Оба этих инструмента отлично справятся с поставленной задачей. (Можете попробовать также использовать инструмент Quick Selection (Быстрое выделение), всего несколько щелчков этим инструментом — и вся стена будет выделена). Пользоваться инструментом Polygonal Lasso (для вызова этого инструмента несколько раз нажмите комбинацию клавиш <Shift+L>) довольно просто. Нужно просто соединить точки на плоскости. Щелкните на первой точке и перетащите курсор на следующую точку. Между двумя точками будет создана прямая линия. Выделите таким способом всю стену (кроме окна) по периметру. Когда вернетесь к первой точке, щелкните на ней курсором инструмента и замкните выделенную область. Итак, приступайте к выделению желтой стены (как показано на рисунке).
