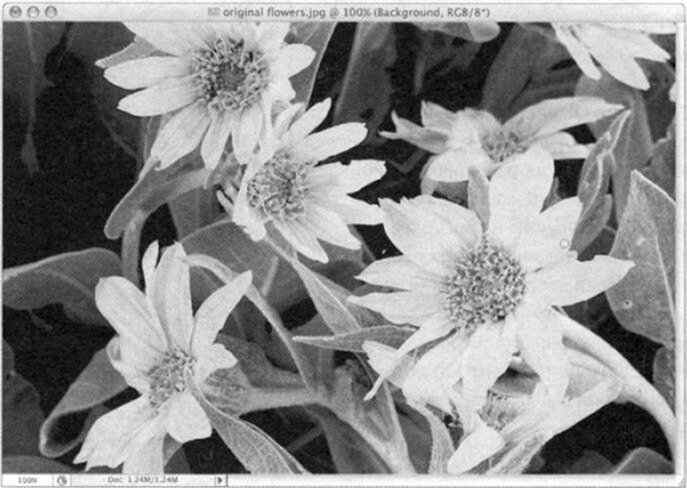Я хотел сфотографировать замечательное сияние. Я выбрал отличный угол для съемки моста "Золотые ворота" установил камеру на штатив и использовал устройство дистанционного спуска затвора. Все было идеально. Все, кроме выбранной мною экспозиции. Главной проблемой недостаточной экспозиции цифрового изображения является то, что вместе с осветлением изображения мы усиливаем цифровой шум. К счастью, мы можем изменить экспозицию и баланс белого по своему усмотрению. В данном случае важно не сделать свет фар автомобилей слишком ярким, чтобы он не отвлекал зрителя от изображения моста и неба.
Шаг 1
Откройте изображение формата RAW в модуле Camera Raw (как показано на рисунке).



 Ноябрь 24th, 2016
Ноябрь 24th, 2016