Шаг 5
На панели Layers выделите слой Background (Задний план), чтобы очистить лепестки от черных точек. На панели инструментов выберите инструмент Healing Brush (Восстанавливающая кисть), для чего нажмите несколько раз комбинацию клавиш <Shift+J>. Наведите курсор инструмента на фрагмент лепестка, на котором нет никаких черных или обесцвеченных пятен. Удерживая нажатой клавишу <Alt>, щелкните на выбранном фрагменте, чтобы выбрать образец текстуры. Теперь наведите курсор инструмента на черную точку на лепестке и увеличьте размер кисти (нажав клавишу правой квадратной скобки), чтобы размер курсора стал немного больше проблемной точки. Далее просто щелкните левой кнопкой мыши, и черная точка исчезнет (как показано на рисунке на примере двух лепестков цветка на переднем плане). Потратьте несколько минут, чтобы устранить подобные проблемные точки тем же способом на всех листьях и лепестках цветов на фотографии.
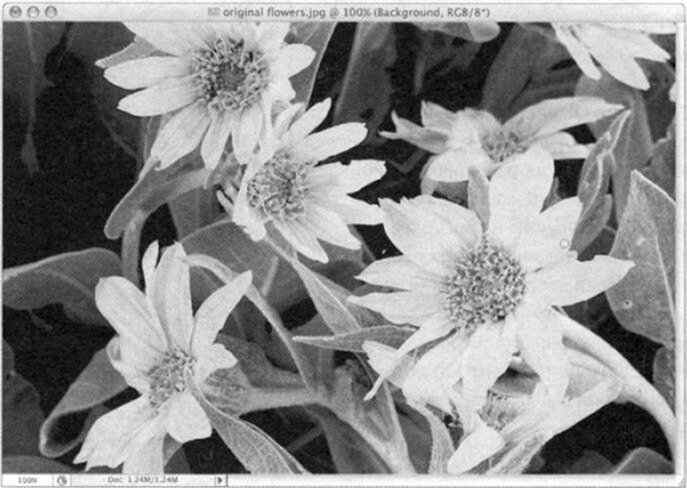
Шаг 6
На фотографии есть также пара лепестков, края которых надкушены. Исправим это. Нажмите клавишу <Z> и щелкните на изображении проблемного лепестка, чтобы увеличить его. Воспользуйтесь инструментом Eliptical Marquee (Овальная область). (Нажмите несколько раз комбинацию клавиш <Shift+M>, пока на экране не появится курсор этого инструмента.) Выделите проблемный фрагмент. Обратите внимание на то, как на рисунке край выделенной области проходит по контуру, где заканчивался бы лепесток. Выделить этот фрагмент необходимо, поскольку далее вы клонируете на него пиксели близлежащего фрагмента, чтобы удалить черное пятно. Если на изображении выделена область, то при рисовании вам не удастся выйти за ее пределы и случайно зарисовать лишние фрагменты.

Шаг 7
Теперь нажмите клавишу <S>, чтобы активизировать инструмент Clone Stamp (Штамп). Наведите курсор на фрагмент с таким же оттенком и текстурой, как тот, который вы собираетесь исправить. Удерживая нажатой клавишу <Alt>, щелкните на выбранном фрагменте, чтобы выбрать образец цвета и текстуры. Теперь наведите курсор инструмента на проблемный фрагмент и зарисуйте его. Выбранные несколько секунд назад пиксели будут клонированы (скопированы) на выделенный фрагмент. Небольшим крестиком на изображении обозначается точка, выбранная в качестве источника клонирования, а круглый курсор кисти показывает вам, какой фрагмент вы зарисовываете. Когда процесс клонирования пикселей будет завершен, снимите выделение, воспользовавшись комбинацией клавиш <Ctrl+D>.

Шаг 8
Перейдите к редактированию другого проблемного лепестка. Точно так же создайте овальную выделенную область, которая не позволит вам выйти за пределы лепестка и закрасить фрагмент фона или зеленых листьев. Затем выберите источник клонирования и зарисуйте проблемный фрагмент (как показано на рисунке).

Шаг 9
С нижним лепестком цветка, расположенного в левом верхнем углу композиции, придется поработать немного больше. Но только немного. Особенность текстуры края лепестка такова, что на проблемном фрагменте требуется продолжить небольшую темную складку, идущую от центра цветка. Начните так же как и в предыдущем шаге, выделив нужный фрагмент в виде овала.
Затем потребуется выбрать источник клонирования прямо по центру этой темной складки. Если вы посмотрите на рисунок, то увидите, что крестик расположен прямо на этой линии.
А курсором кисти нужно зарисовать проблемный фрагмент, чтобы темная складка продолжилась до конца лепестка. Если все сделать правильно, то изображение будет выглядеть очень реалистично.



 Ноябрь 22nd, 2016
Ноябрь 22nd, 2016