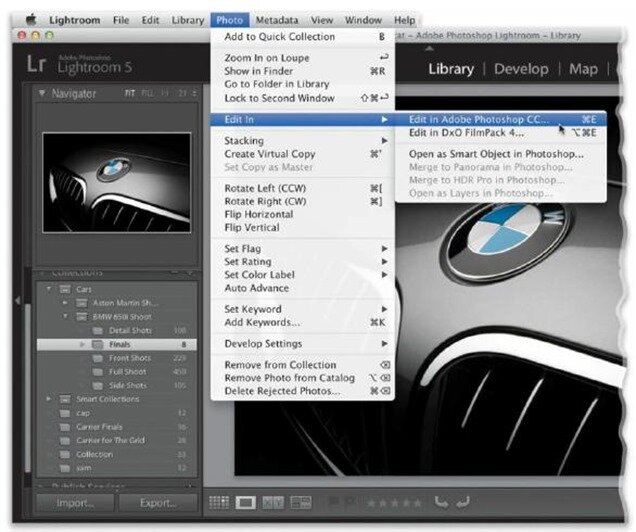КАК ВЕРНУТЬ ФАЙЛ ОБРАТНО В LIGHTROOM
Как только изображение попадает в Photoshop, вы можете делать с ним всё что угодно, как если бы у вас не было Lightroom. После завершения редактирования в Photoshop возвратить изображение в Lightroom просто. Нужно сделать две вещи: (1) сохранить файл (для этого необходимо использовать быструю клавишу Ctrl+S (Mac: Command+S)), и затем (2) просто закрыть файл. Изображение автоматически возвращается в Lightroom, пока во флажковом окошке Stack with Original (Стек с оригиналом) в закладке External Editing (Внешний редактор) функции Preference (Предпочтения) галочка остается установленной ( мы говорили об этом примерно пару страниц назад), и отредактированная копия появляется прямо рядом с оригиналом. Именно так надо действовать. Не усложняйте процесс. Имейте в виду, что если вы работаете с файлами JPEG, TIFF или PSD и, вместо сохранения упомянутой быстрой клавишей, выбираете команду Save As (Сохранить как), например, чтобы переименовать файл и сохранить его где-то в другом месте на компьютере или жестком диске, то копия все еще отсылается обратно в Lightroom, лишь если вы сохраняете формат без изменения.



 Январь 13th, 2015
Январь 13th, 2015