#3 HIGH PASS SHARPENING (ЦВЕТОВОЙ КОНТРАСТ)

Уроки Adobe Lightroom
Фильтры повышения резкости в Photoshop — цветовой контраст
Фильтры повышения резкости в Photoshop — контурная резкость
Глядя, как в Lightroom выполняется повышение резкости в модуле Develop (Коррекции), понимаешь, почему при выполнении коррекции такого рода предпочтение отдается Photoshop. Главная причина - в Photoshop повышение резкости мы видим значительно лучше, чем в Lightroom. Я уверен, что этому есть объяснение, но безотносительно к чему бы то ни было, повышение резкости (при всех увеличениях) в Photoshop просто легче видеть. А кроме того, у него больше способов повышения резкости (от слабых до чрезвычайно сильных). Здесь рассказывается о четырех способах, которым я отдаю предпочтение.
#1 UNSHARP MASK (КОНТУРНАЯ РЕЗКОСТЬ)

Повышение резкости глаз в Photoshop
Если и есть какие-либо элементы изображения, резкая фокусировка которых критически важна, то это глаза. Если глаза не резкие, снимок можно выбросить, поэтому мы и прибегаем к дополнительному повышению их резкости. В данном случае мы будем использовать самое продвинутое средство повышение резкости, которое может предложить Photoshop -инструмент Sharpen (Резкость). Между прочим, он эффективно работал не всегда. Adobe развил и переделал его математику повышения резкости всего несколько лет назад, и теперь мы можем значительно повышать резкость с меньшим количеством паразитных ореолов и артефактов (и прочей гадости), которые вы получали всякий раз, когда существенно повышали резкость тесной группы каких-либо элементов.
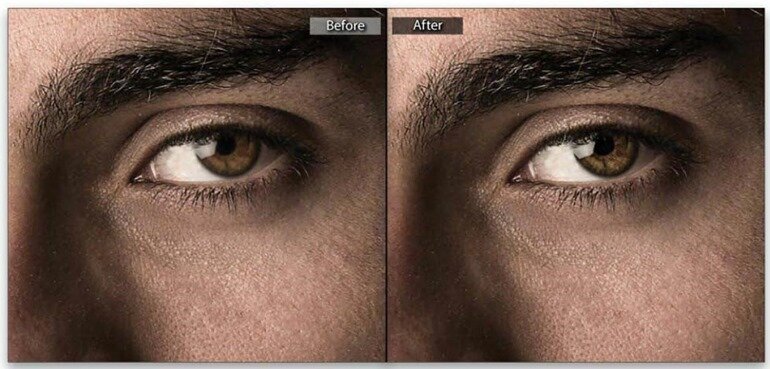
Текстовые эффекты в книгах о свадьбе, часть 2
ШАГ ПЯТЬ:
Переключитесь назад на документ книги о свадьбе и нажмите Ctrl+V (Mac: Command+ V), чтобы вставить в документ выделенную версию квадрата пары. Конечно, она будет слишком большой, так что необходимо вызвать функцию Free Transform (Свободное трансформирование) (нажав Ctrl+T (Mac: Com-mand+T)), уменьшить размер изображения, как показано здесь, и поместить его в документе немного выше центра (вы можете щелкнуть оригинальный слой пары и использовать инструмент Move (Перемещение) для перемещения слоя понемногу клавишами со стрелками, как я сделал здесь). Не забывайте нажимать-и-держать-нажатой клавишу Shift, когда вы щелкаете-и-перетаскиваете внутрь угловую метку-манипулятор, для сохранения пропорциональности при изменении размеров, или трансформация испортит изображение. Закончив изменение размеров, нажмите Enter (Mac: Return)), чтобы зафиксировать изменение размеров. Затем мы добавим эффект к внутренней части этого снимка (и к внешней стороне), чтобы имитировать, что это уменьшенное изображение врезано в изображение позади него.



 Январь 21st, 2015
Январь 21st, 2015