В отличие от кадрирования в Photoshop CS6, обрезка фотографий в Camera Raw имеет важное преимущество, которое заключается в том, что можно вернуться в Camera Raw позже и восстановить исходное изображение. Это справедливо также для файлов формата JPEG или TIFF, если только вы не сохраните изменения в исходном файле. Чтобы избежать перезаписи, при сохранении такого файла в Photoshop задайте другое имя. Оригинальные RAW-изображения не перезаписываются, поэтому можно не беспокоиться
о них.
Шаг 1
На панели инструментов Camera Raw инструмент Crop (Рамка) является шестым слева и вызывается клавишей <C>. По умолчанию он работает так же, как аналогичный инструмент в Photoshop (вы выделяете с помощью мыши область, которую хотите сохранить), но есть и ряд особенностей. Прежде всего, здесь доступен список стандартных пропорций кадрирования. Чтобы получить доступ к нему, щелкните на кнопке инструмента Crop и удерживайте ее нажатой, пока не появится список. Если выбрать режим Normal (Вручную), можно будет выполнять кадрирование в стандартном режиме (по выделенной области). В остальных случаях обрезка делается по заданным пропорциям. Например, выберите соотношение 2 к 3, а затем щелкните мышью и протащите указатель по изображению. Вы увидите, что соотношение сторон исходного изображения сохранится.
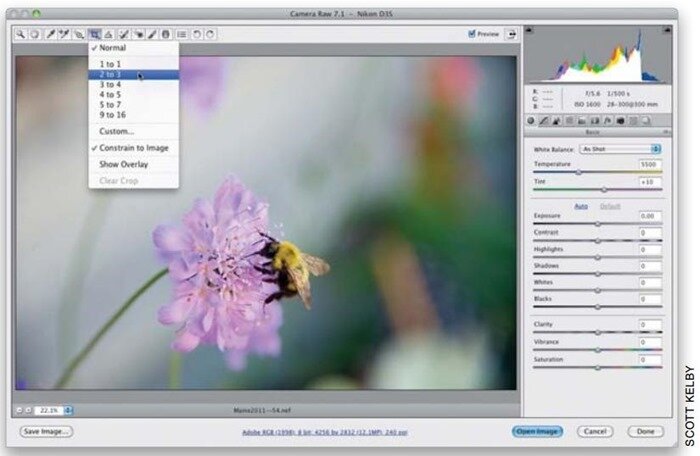


 Октябрь 19th, 2014
Октябрь 19th, 2014

