Я получаю больше запросов о том, как решить эту проблему, чем, вероятно, о всех прочих проблемах вместе взятых. Причина в том, что это чертовски сложная задача. Если вам повезет, вы проведете час или больше над скрупулезным клонированием. Во многих случаях, вы просто сдадитесь. Однако если вы проявите смекалку, то потратите лишние 30 секунд, снимая объект без очков (или в идеале, по снимку без очков для каждой новой позы). Сделайте это, и Photoshop сделает исправление совершенно простым. Если вам кажется такой подход невыносимым, значит, вы никогда не проводили час, безуспешно пытаясь клонировать блики в очках.
Не представляете себе семейный отдых без автомобиля? Не беда! Ведь всегда можно взять в прокат авто в Грузии в горнолыжном курорте Бакуриани, что располагается в Боржомском районе. Это избавит вас от необходимости добираться на общественном транспорте или на такси, что соизмеримо по стоимости с арендой личного автомобиля.
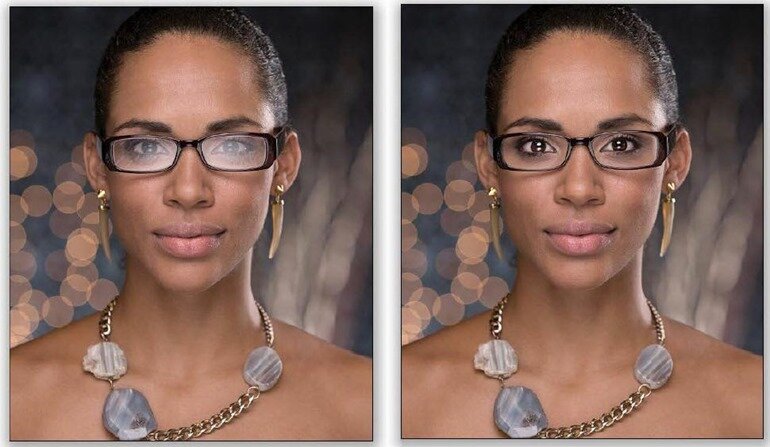
ШАГ ОДИН:
Прежде, чем мы начнем изучение, удостоверьтесь, что вы прочли короткое введение в начале этого раздела, или вам будут неясны действия в Шаге Два. Итак, вот снимок модели в очках, и вы можете видеть в них блики (довольно слабый на левой стороне, более выраженный на правой, но они определенно нуждается в исправлении). В идеале необходимо договориться с объектом съемки, что после того, как вы сделаете снимок, объект должен замереть на несколько секунд, пока вы (или друг, помощник и т.д.) не подойдете и не удалите с него очки (это способ, при котором объект гарантированно не изменяет позы, что абсолютно неизбежно, если объект снимает очки сам), после чего сделайте второй снимок. К счастью, здесь мне это удалось.

ШАГ ДВА:
Увидев отражение в очках модели, я организовал, чтобы кто-то их удалил, и затем сделал другой снимок (ее голова при этом немного сдвинулась, но эти два снимка мы довольно легко выровняем). Открыв в Photoshop и второй снимок, активируйте инструмент Move (Перемещение) (V) и, сделав видимыми сразу оба изображения (установкой плавающего режима), нажмите-и-держите-нажатой клавишу Shift и перетащите "безлинзовый" снимок поверх снимка с линзами, благодаря чему они появляются в одном и том же документе (как показано здесь в панели Layers (Слои)).

ШАГ ТРИ:
Хотя нажатие клавиши Shift помогает выровнять снимки, но всё же они остаются несколько невыровнянными, потому что, пока делался второй снимок, модель немного сместилась. Поэтому, чтобы выполнить совершенное выравнивание, мы перейдем в Photoshop. Начните, нажав быструю клавишу Ctrl +щелчок-мыши (Мае: Command+щелчок-мыши) на каждом слое в панели Layers (Слои), чтобы выделить их оба, затем зайдите в меню Edit (Редактирование) и выберите команду Auto-Align Layers (Автоматически выравнивать слои). Когда появится диалоговое окно (показанное здесь), оставьте в секции Projection (Проекция) активной установку Auto (Авто) и щелкните ОК. Как только выравнивание закончится, то, скорее всего, по краям изображения появятся небольшие прозрачные области, поскольку, выравнивая изображения, Photoshop их повернул, но мы разберемся с ними позже.

ШАГ ЧЕТЫРЕ:
Щелкните верхний слой, чтобы сделать активным только этот слой, а затем нажмите быструю клавишу Alt+щелчок-мыши (Мае: Option+щелчок-мыши), наведя мышь на значок Add Layer Mask (Добавить слой-маску) (третий слева) внизу панели Layers (Слои), чтобы скрыть верхний слой за черным слоем-маской. Вы должны теперь видеть изображение с линзами очков, а в панели Layers (Слои) вы видите, что черная маска на слое "без очков" активна (вокруг нее есть белая кайма).

ШАГ ПЯТЬ:
Увеличьте глаза модели при помощи инструмента Zoom (Масштаб) (Z), удостоверьтесь, что Foreground color (Основной цвет) белый, получите инструмент Brush (Кисть) (В) и выберите из Brush Picker (Селектор кисти) в панели параметров маленькую кисть с мягким краем. Затем закрасьте только внутри оправы справа, и появится версия глаза модели без очков (как показано здесь). То, что вы делаете, делает видимым верхний слой, но только там, где вам необходимо. Закончив с глазом справа, сделайте то же с глазом слева. Удостоверьтесь, что используется маленькая кисть, и опасайтесь случайно закрасить лишнее. Если всё-таки это произошло, не волнуйтесь - нажмите X, чтобы переключить Foreground color (Основной цвет) на черный и закрасьте "лишние" участки, возвращая их в первоначальное состояние.

ШАГ ШЕСТЬ:
Закончив с удалением бликов, уменьшите масштаб изображения, чтобы можно было исправить прозрачные края. Активируйте инструмент Crop (Рамка) (С), перетащите границы обрезки к краям снимка, а затем нажмите Enter (Mac: Return), чтобы закончить обрезку. Наконец, сведите слои, выбирая Flatten Image (Выполнить сведение) из выпадающего меню панели слоев (наверху справа в панели). Состояние До/После показано на следующей странице.




 Январь 28th, 2015
Январь 28th, 2015