Шаг 17
Теперь создадим еще один слой, который будет представлять собой версию изображения с объединенными слоями. На этом слое мы применим функцию Shadow/ Highlights (Света/Тени), чтобы сделать изображение неба более светлым. Чтобы создать новый слой, который будет представлять собой версию изображения с объединенными слоями, воспользуйтесь комбинацией клавиш <Ctrl+Alt+Shift+E>.

Шаг 18
В меню Filter (Фильтр) выберите команду Convert for Smart Filters (Преобразовать в смарт-фильтр). Откройте диалоговое окно функции Shadow/Highlights, в котором потребуется отобразить дополнительные параметры. Для этого установите в диалоговом окне функции флажок Show More Options (Дополнительные параметры), как показано на рисунке.

Шаг 19
Довольно часто после применения функции Shadow/Highlights созданный эффект получается не совсем естественным. Изображение кажется “мутным". По-другому это явление я описать не могу. Чтобы улучшить эффект от применения этой функции, я и использую дополнительные параметры в диалоговом окне Shadow/Highlights. Уменьшите значение параметра Amount (Количество) до 20%, увеличьте значение параметра Tonal Width (Ширина тонового диапазона) до 50%, а значение параметра Radius (Радиус) до 250-300 пикселей. С такими настройками созданный эффект будет выглядеть более реалистично. Я не всегда использую эти настройки. Дополнительные параметры я настраиваю только в тех случаях, когда при применении функции Shadow/ Highlights изображение становится блеклым. Щелкните на кнопке ОК. Не забывайте о том, что мы можем изменить режим наложения слоя смарт-фильтра на Luminosity (Свечение), чтобы избежать Усиления насыщенности цветов на темных фрагментах изображения.

Шаг 20
Теперь щелкните на миниатюре маски смарт-фильтра и воспользуйтесь комбинацией клавиш <Ctrl+l>, чтобы инвертировать ее цвет и скрыть результаты применения функции Shadow/Highlights (Света/ Тени). Возьмите очень большую и мягкую кисть и зарисуйте этой кистью облака, которые находятся в верхней части изображения, чтобы сделать их немного светлее (как показано на рисунке). Не зарисовывайте облака, которые находятся непосредственно над горизонтом — только облака, которые расположены выше.
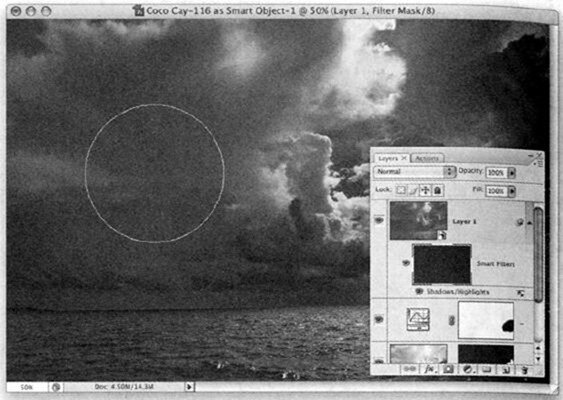
Шаг 21
Объедините все слои изображения и умеренно усильте резкость этого изображения (воспользовавшись операцией Sharpen Medium). Это изображение готовится к печати, поэтому скопируйте основной слой изображения и улучшите резкость нового слоя повторно (это и называется усилением резкости для печати). Если на экране резкость изображения сильно увеличена, то, скорее всего, это именно то, что нужно. Дело в том, что в процессе печати на фотобумаге резкость изображения немного утрачивается. Объедините все слои изображения еще раз.
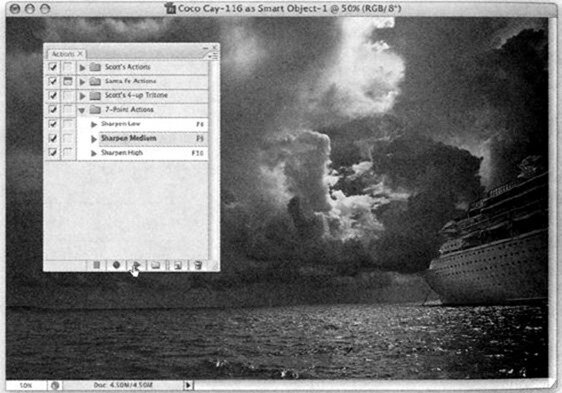
Шаг 22
Напечатаем плакат из этой фотографии. Воспользовавшись комбинацией клавиш <Ctrl+N>, создайте новый документ шириной 40 см, высотой 50 см и с разрешением 240 ppi. Щелкните на кнопке ОК.

Шаг 23
Отобразите линейки на экране с помощью комбинации клавиш <Ctrl+R> (<8€+R>). Щелкните на левой вертикальной линейке и перетащите на документ две направляющие, расположив их на расстоянии 5 см от каждого края документа (как показано на рисунке). Затем перетащите на документ еще одну направляющую с горизонтальной верхней линейки, расположив ее на расстоянии 7 см от верхнего края документа.

Шаг 24
С помощью инструмента Move (Перемещение) (клавиша <V>) перетащите фотографию с кораблем на новый документ. С помощью функции Free Transform (Свободное трансформирование), активизируемой с помощью комбинации клавиш <Ctrl+T>, измените размер изображения так, чтобы оно помещалось в пространстве, ограниченном созданными направляющими.
Нажмите клавишу <Enter>, чтобы зафиксировать изменение размера изображения. Чтобы размеры изображения уменьшались пропорционально, в процессе изменения его размера удерживайте нажатой клавишу <Shift>.

Шаг 25
Пора ввести текст, который будет расположен на плакате. Воспользуйтесь инструментом Horizontal Туре (Горизонтальный текст) и добавьте желаемый текст. Я использовал для этого шрифт Trajan Pro, который автоматически устанавливается вместе с Photoshop CS3 (поищите его в списке доступных шрифтов). Чтобы эффект был еще лучше, увеличьте трекинг — расстояние между буквами (этот параметр можно изменить на панели Character, которую можно открыть через меню Window). Я также отсканировал свою подпись и разместил ее под правым нижним углом изображения. А под левым нижним углом изображения я разместил аббревиатуру "а/p" (от англ. "Artist Print" — авторская работа). Оригинальное и отредактированное изображения (без плакатной версии) продемонстрированы ниже.
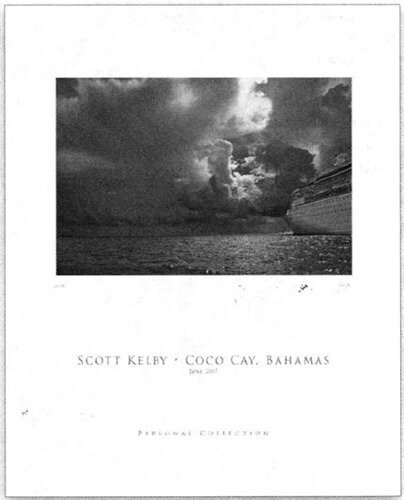



 Январь 28th, 2017
Январь 28th, 2017