Шаг 9
Поскольку мы открыли изображение в программе Photoshop в виде смарт- объекта, значит, мы собираемся по-разному обработать две версии одного и того же изображения. Щелкните правой кнопкой мыши на слое смарт-объекта и в открывшемся меню выберите команду New Smart Object via Copy.
Примечание. Хочу напомнить читателям, что в последних уроках я больше не будут подробно пояснять все описанные действия. Если кто-то из вас теряется, путается и чувствует, что он еще не готов к этому уроку, то в этом нет абсолютно ничего страшного.
Вам нужно повторить несколько предыдущих уроков, чтобы лучше усвоить материал, а затем вернуться к этому уроку.

Шаг 10
Когда скопированный слой появится на панели Layers, выполните двойной щелчок на его пиктограмме, чтобы вновь открыть изображение в рабочем окне Camera Raw. Нам предстоит сделать светлее изображение корабля и воды. Для этого используем прием, который не применяли еще ни в одном уроке — щелкнем на кнопке Auto (Авто). Причиной тому является особенность работы этой функции.
При ее использовании экспозиция изображения увеличивается очень сильно (детали на светлых фрагментах изображения не утрачиваются, но программа выбирает такое высокое значение экспозиции, что большинство моих знакомых считают его чрезмерным). Посмотрите на изображение неба. На нем не утрачены детали, но выглядит оно слишком светлым. В любом случае автоматические настройки мы используем только в качестве отправного пункта в процессе редактирования этого изображения.

Шаг 11
Мы не хотим приглушать светлые оттенки на изображении корабля и воды, поэтому ползунок Recovery (Восстановление) лучше вернуть на отметку 0. Затем, чтобы сделать более светлыми темные фрагменты изображения воды и корабля, перетащите вправо ползунок Fill Light (Заполнить светом) (я увеличил значение этого параметра до 30).
Теперь щелкните на кнопке ОК, чтобы применить выполненные изменения к копии оригинального слоя в программе Photoshop.

Шаг 12
Скройте более светлый слой смарт- объекта за черной маской. Выбрав на панели инструментов в качестве основного белый цвет, с помощью мягкой кисти зарисуйте изображение моря, чтобы открыть его более светлую версию (как показано на рисунке и на цветной вклейке).

Шаг 13
Когда изображение моря будет зарисовано полностью, зарисуйте изображение корабля. Работайте аккуратно. Мне пришлось существенно увеличить масштаб изображения и использовать кисть небольшого размера, чтобы зарисовать переднюю и верхнюю части корабля.
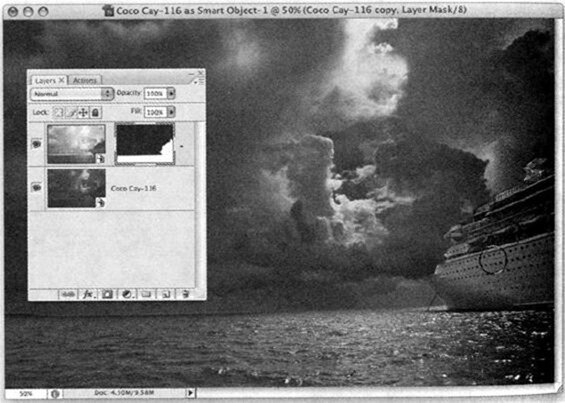
Шаг 14
Если корабль будет выглядеть слишком ярким (а он именно так и выглядит), следует понизить значение параметра Opacity (Непрозрачность) верхнего слоя до 80%. В этом случае результаты коррекции будут выглядеть максимально естественно.
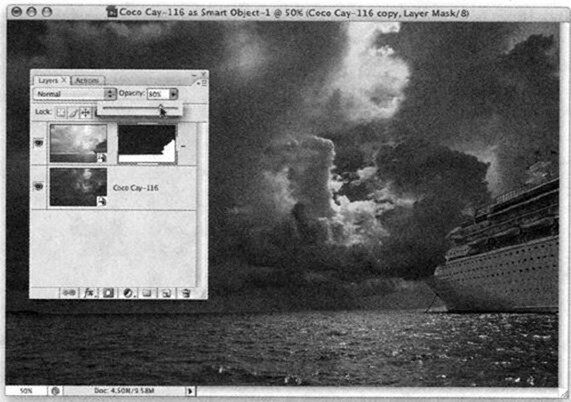
Шаг 15
На этом этапе создайте корректирующий слой для применения функции в меню Curves (Кривые) и в раскрывающемся списке Presets (Наборы) в диалоговом окне этой функции выберите значение Medium Contrast (RGB) (Средний контраст (RGB)) (Неужели мне хочется сделать изображение настолько контрастным?) Щелкните на кнопке ОК, чтобы закрыть диалоговое окно функции Curves.
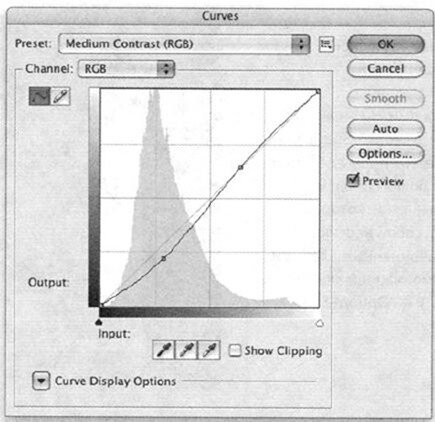
Шаг 16
Выбранная нами кривая значительно улучшила контрастность неба и воды, но сделала корабль слишком темным. Воспользуемся преимуществами корректирующего слоя и закрасим корабль черным цветом на маске этого слоя, чтобы удалить с изображения корабля полученный эффект (как показано на рисунке).



 Январь 28th, 2017
Январь 28th, 2017