Как я уже говорил ранее, в последних уроках все пояснения я сведу к минимуму. Я буду просто говорить вам, что нужно сделать, т.е. так, как если бы я общался с моим помощником в студии. Этот снимок я сделал, возвращаясь с острова Коко Кей на Багамах. В реальности корабль выглядел более ярко и красочно. И небо на горизонте было более впечатляющим. Вдали начинали собираться грозовые тучи, но из-за выбранных настроек при съемке вся картина кажется слишком светлой. В этом уроке мы используем систему "великолепная семерка" для того, чтобы вернуть изображению насыщенность и яркость красок реальной сцены.
Шаг 1
Откройте изображение формата RAW в модуле Camera Raw (как показано на рисунке).

Шаг 2
Сложно сказать с первого взгляда, нужно ли изменять настройки баланса белого этой фотографии. Поэтому для начала постараемся сделать темнее изображение неба. Возможно, изменять баланс белого не придется вообще. Чтобы сделать небо более темным и зловещим, нужно уменьшить значение параметра Exposure (Экспозиция). В данном случае я выбрал значение -1,4.

Шаг 3
На небе все равно остались светлые пятна. Чтобы сделать их менее яркими, увеличьте значение параметра Recovery (Восстановление). Я увеличил его до 53.

Шаг 4
Чтобы темные фрагменты на изображении воды и неба стали по-настоящему насыщенными, увеличьте значение параметра Blacks (Черные) до 27.

Шаг 5
Сделаем изображение более четким, перетащив вправо ползунок Clarity (Четкость) Я выбрал для этого параметра значение 54.
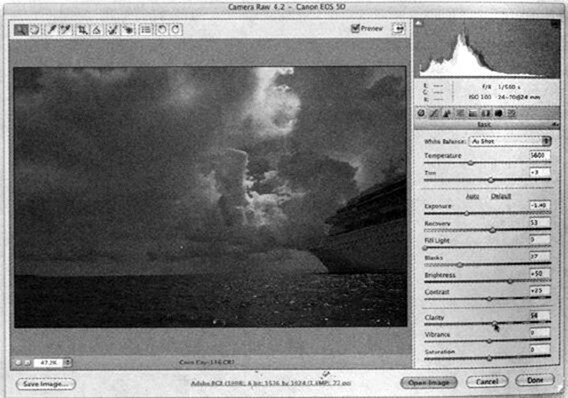
Шаг 6
Чтобы сделать цвета ярче и выразительнее, перетащите вправо и ползунок Vibrance (Вибрация) (до отметки +28).
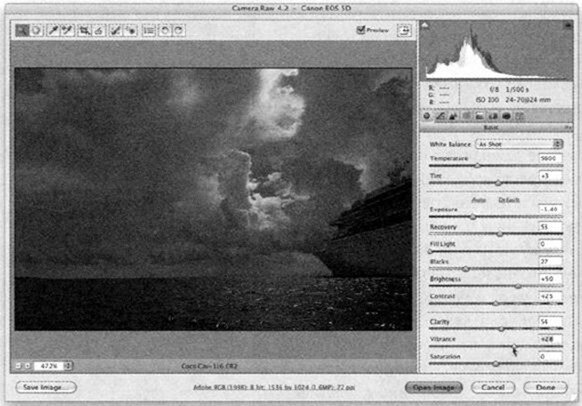
Шаг 7
Откройте вкладку Tone Curve (Кривая тона) (вторая вкладка слева). Откройте график Point (Пункт) и в раскрывающемся списке Curve (Кривая) выберите значение Strong Contrast (Сильный контраст), чтобы сделать изображение контрастнее. Посмотрите на темные облака на горизонте. Создается впечатление, что приближается шторм. Давайте усилим это ощущение на следующем шаге.
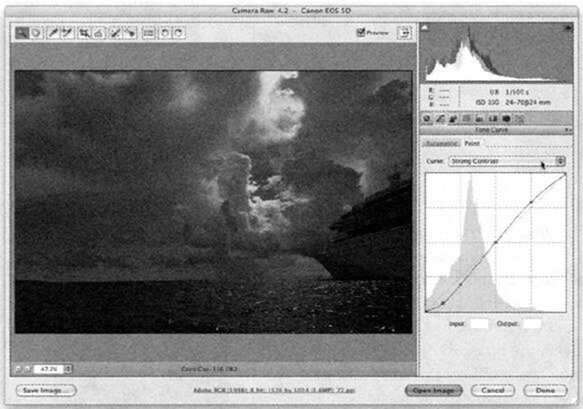
Шаг 8
Щелкните на верхней правой точке на графике и подымите ее выше, несколько раз нажав клавишу со стрелкой, указывающей вверх, чтобы сделать светлые фрагменты еще светлее. Кривая становится круче, и контраст изображения усиливается. Усилим и темные фрагменты изображения. Щелкните на второй снизу точке на кривой и опустите ее немного ниже, нажав несколько раз клавишу со стрелкой, указывающей вниз. Теперь темные фрагменты на изображении стали еще темнее, кривая еще круче, и контрастность изображения существенно усилилась. Удерживая нажатой клавишу <Shift>, щелкните на кнопке Open Object (Открыть объект), чтобы открыть изображение в программе Photoshop в виде смарт-объекта.
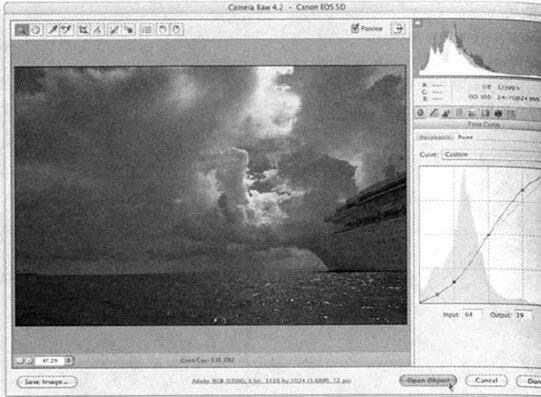


 Январь 28th, 2017
Январь 28th, 2017