Мы уже добрались до 16-го урока, поэтому я больше не буду детально объяснять все нюансы каждого шага, поскольку к этому времени вы уже довольно хорошо разобрались в происходящем. Так что приготовьтесь к тому что мои инструкции будут более краткими, и в конечном итоге я буду просто указывать, что нужно сделать, без лишних пояснений, которые вам больше не понадобятся. Эту фотографию для своей книги The iPhone Book я сделал на белом фоне (по крайней мере, в реальности фон был именно таким). Но до того как я смог использовать это изображение в книге, мне пришлось отредактировать его с использованием практически всех семи шагов нашей «системы». Да, иногда для получения хорошего результата приходится пройти такой длинный путь.
Шаг 1
Откройте оригинальное изображение в модуле Camera Raw.
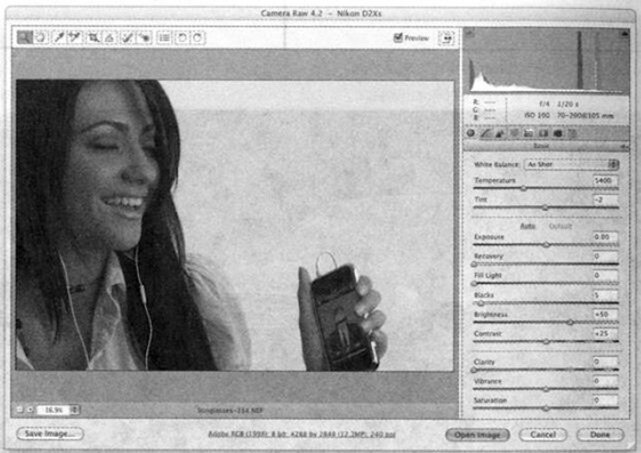
Шаг 2
Несомненно, начать редактирование нужно с баланса белого. Белый фон на фотографии выглядит желтоватым и мрачным, поскольку баланс белого при съемке был задан неправильно. В данном случае ошибку исправить легко. Воспользуйтесь инструментом White Balance (Баланс белого; клавиша <1>), щелкните на фоне изображения (как показано на рисунке), и баланс белого будет приведен в норму.

Шаг 3
Теперь можно сделать изображение светлее, перетащив ползунок Exposure (Экспозиция) вправо, до отметки +1,05.
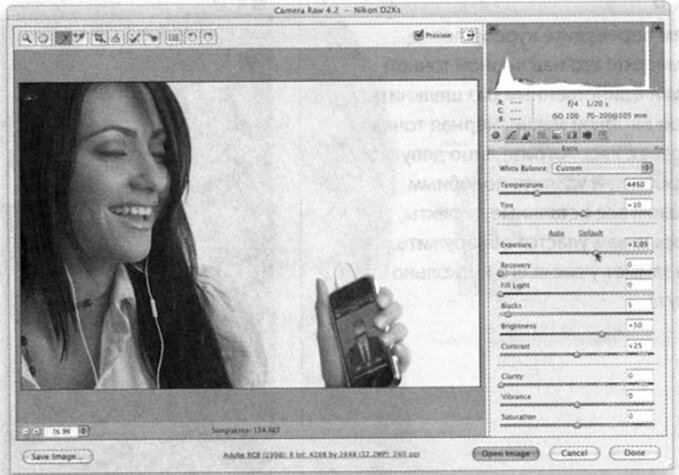
Шаг 4
Затем усилим темные оттенки изображения, перетащив правее ползунок Blacks (Черные), до отметки 8. Затем щелкните на кнопке Open Image (Открыть изображение), чтобы приступить к редактированию фотографии в программе Photoshop, где мы отретушируем изображение и улучшим его резкость.
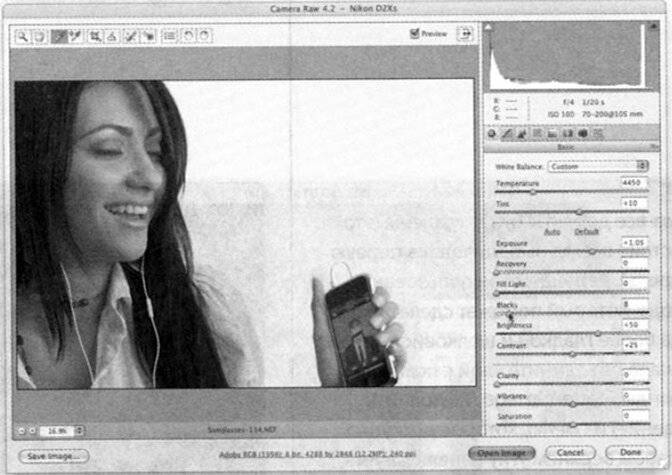
Шаг 5
Немного отретушируем лицо девушки. Скопируйте основной слой изображения, воспользовавшись комбинацией клавиш <Ctrl+J>. Я хочу удалить небольшой дефект в самом уголке ее губ. Увеличьте требуемый фрагмент с помощью инструмента Zoom (Масштаб). На панели инструментов щелкните на пиктограмме инструмента Healing Brush (Восстанавливающая кисть) или несколько раз нажмите комбинацию клавиш <Shift+J>. Удерживая нажатой клавишу <Alt>, щелкните справа от крошечной черной точки над губой девушки, чтобы выбрать источник копирования (как показано на рисунке).

Шаг 6
Затем переведите курсор левее, разместите его над черной точкой и один-единственный раз щелкните левой кнопкой мыши. Черная точка исчезнет. Рассмотрите лицо девушки подробнее и удалите подобным образом все остальные дефекты, которые вам удастся обнаружить. (Это займет у вас всего несколько минут.)

Шаг 7
Когда все дефекты будут удалены (это действие всегда выполняется в первую очередь), перейдем к использованию метода, который поможет сделать кожу лица более гладкой и шелковистой. Сначала объедините слои с помощью команды Flatten Image (Выполнить сведение) из меню, которое доступно в правом верхнем углу панели Layers, а затем вновь скопируйте основной слой изображения. В меню Filter>Blur (Фильтр>Размытие) выберите фильтр Gaussian Blur (Размытие по Гауссу).
В открывшемся диалоговом окне фильтра увеличьте значение параметра Radius (Радиус) до 20 пикселей (чтобы размыть изображение) и щелкните на кнопке ОК.



 Январь 17th, 2017
Январь 17th, 2017