Шаг 20
В левом нижнем углу изображения можно добавить травы, чтобы скрыть участки земли без растительности. Воспользуйтесь все тем же инструментом Clone Stamp (клавиша <S>)- Удерживая нажатой клавишу <Alt>, выберите фрагмент для клонирования справа от проблемного участка. Затем закрасьте проблемный участок, нанеся на изображение камней и голой земли скопированный фрагмент (как показано на рисунке). (Примечание. Чтобы результаты клонирования выглядели максимально естественно, в процессе работы с инструментом может понадобиться несколько раз изменять источник клонирования.)
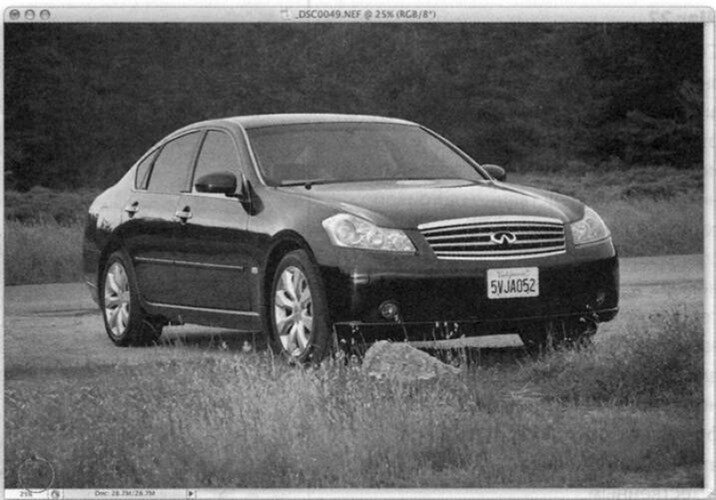
Шаг 21
И еще мне хотелось бы убрать номерной знак на переднем бампере. Мне кажется, что он портит весь вид автомобиля. Вновь воспользуйтесь инструментом Clone Stamp. В качестве источника клонирования используйте пиксели справа от номерного знака, на черном фрагменте бампера. Нанесите выбранные пиксели на нижнюю часть номера. Почему только на нижнюю? Потому что с верхней частью номера нам придется повозиться немного больше.

Шаг 22
С верхней частью номерного знака придется поработать более аккуратно, поскольку там должен отображаться бампер. Выберите источник клонирования левее номера, непосредственно на тонкой горизонтальной полоске отраженного света. Затем аккуратно зарисуйте часть номера так, чтобы линия отраженного света продолжилась. Но не зарисовывайте весь номер, поскольку для редактирования второй половины номерного знака нужно использовать фрагмент с другой части бампера, чтобы изображение получилось естественным.
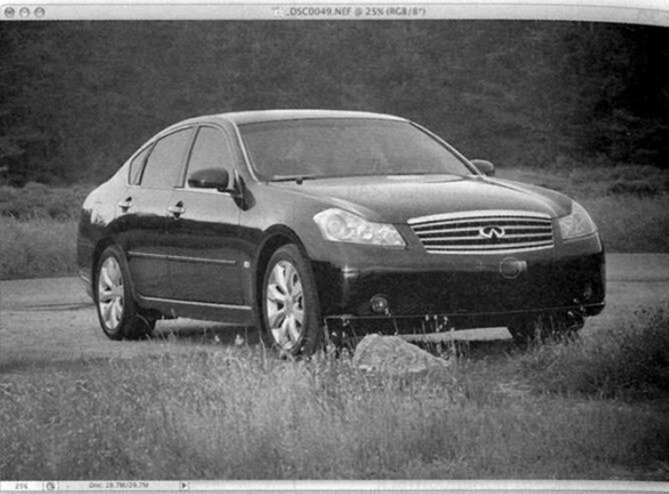
Шаг 23
Зарисовав половину номерного знака, выберите новый источник для клонирования, справа от номера. Нужно использовать кисть среднего размера с мягкими краями, чтобы в том месте, где встретится черный фрагмент (на правой половине бампера нет никаких отражений) с фрагментом, на котором присутствует желтоватая линия отраженного света, получился естественный и незаметный переход. Эта операция требует аккуратности и внимания, но когда вы ее завершите, все основные отвлекающие элементы будут удалены из изображения, не считая чересчур четкого фона, которым мы займемся на следующем шаге.

Шаг 24
Продублируйте фоновый слой изображения и в меню Filter>Blur (фильтр>Размытие) выберите фильтр Lens Blur (Размытие при малой глубине резкости). Увеличьте значение параметра Radius (Радиус) (степень размытия) до 50 и щелкните на кнопке ОК. Значение 50 в данном случае является абсолютно произвольным. Просто при этом значении изображение кажется мне достаточно размытым. Не следует думать, что это значение нужно использовать при каждом применении этого фильтра. Для изображений с более низким разрешением такие высокие значения вовсе не нужны. Мы же имеем дело с изображением с высоким разрешением. Так какое же значение для настройки этого фильтра можно считать правильным? Такого значения просто не существует. Вы фотограф — вам и решать, какое значение больше вам подходит.

Шаг 25
Не забывайте о том, что мы собирались размыть только задний план изображения, чтобы создать эффект малой глубины резкости. Поэтому скроем все полученные результаты за черной маской слоя. Щелкните на пиктограмме Add Layer Mask, доступной в нижней части панели Layers, удерживая нажатой клавишу <Alt>.
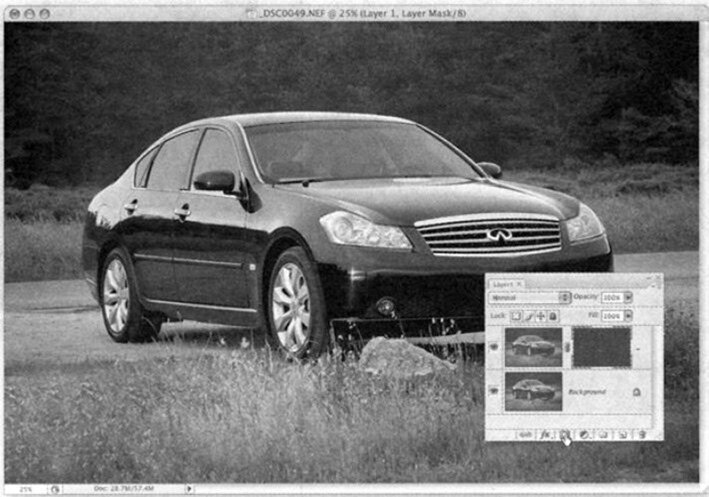
Шаг 26
Задайте в качестве основного цвета на панели инструментов белый. С помощью клавиши <В> активизируйте инструмент Brush (Кисть). На панели параметров в меню Brush Picker (Выбор установок кисти) выберите кисть с мягкими краями. Зарисуйте этой кистью на маске фрагменты фона, которые требуется размыть (как показано на рисунке).

Шаг 27
Когда придет очередь зарисовать траву, которая находится непосредственно у дороги, важно помнить, что этот фрагмент фона должен быть менее размыт, чем весь остальной фон. Обратитесь к панели параметров и уменьшите значение параметра Opacity инструмента Brush до 50% (или даже ниже), чтобы фон по мере приближения к автомобилю был менее размытым. Объедините слои изображения.
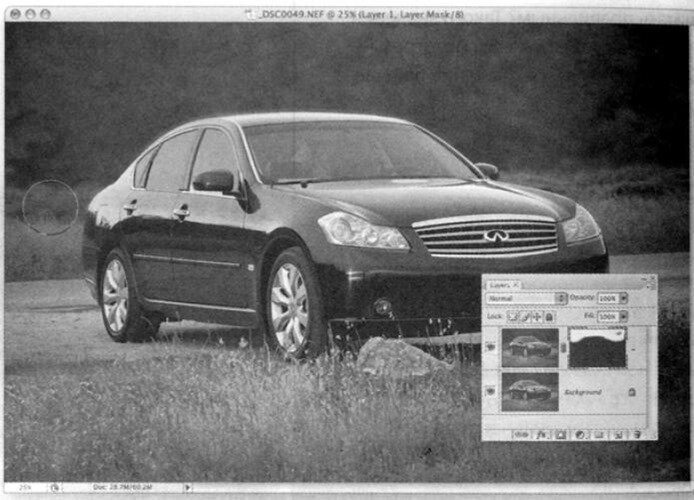
Шаг 28
А теперь можно и усилить резкость изображения, прибегнув к использованию операции Sharpen High, записанной вами в уроке 1. Выделите эту операцию на панели Actions (Операции) и щелкните на пиктограмме Play Selection (Выполняет активную операцию или команду), доступной в нижней части этой панели. Оригинальное и отредактированное изображения продемонстрированы ниже.
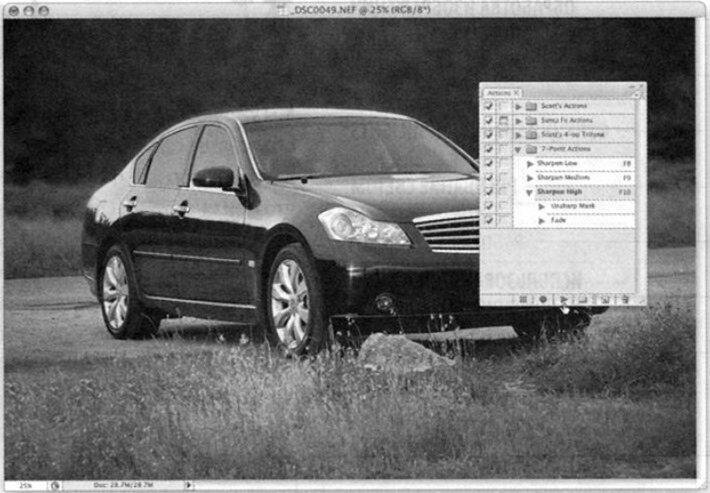



 Январь 17th, 2017
Январь 17th, 2017