Шаг 16
Теперь наведите курсор на проблемный фрагмент и зарисуйте его. Выбранные несколько секунд назад пиксели будут скопированы на выделенный фрагмент. Продолжайте процесс, время от времени выбирая новые источники клонирования, чтобы текстура и цвет выбранных фрагментов максимально совпадали. После завершения клонирования можно снять выделение, воспользовавшись комбинацией клавиш <Ctrl+D>. Но пока вы клонируете пиксели, выделенная область не позволит вам зарисовать лишние фрагменты.

Шаг 17
Когда фрагмент картона снаружи фильтра будет удален (как показано на рисунке), можно будет приступить к удалению верхней части того же картонного элемента, который виден под стеклом фильтра. Чтобы выделить овальную поверхность стекла, лучше всего использовать инструмент Quick Selection (Быстрое выделение). Начните рисовать небольшими штрихами на линзе, и через несколько секунд вы обнаружите, что вся требуемая поверхность аккуратно выделена (этот инструмент позволяет творить чудеса).

Шаг 18
Прежде чем приступить к клонированию пикселей, хочу напомнить вам, что мы работаем на верхнем слое изображения (объединенной версии нижних слоев на панели Layers), который был создан на шаге 10. Воспользуйтесь вновь инструментом Clone Stamp (Штамп) и выберите источник для клонирования в середине выделенного овального фрагмента, слева от фрагмента с изображением картонной подставки, который требуется удалить (как показано на рисунке).

Шаг 19
Клонируйте пиксели на изображение картонной подставки, чтобы удалить его. Но не отменяйте выделение, поскольку оно нам еще понадобится.

Шаг 20
Несмотря на то что это фильтр нейтральной плотности, на стекле мы обычно четко видим переход от света к тени (например, если положить такой фильтр себе на ладонь). Но на снимке этот нюанс отсутствует (и мне придется добавить его в программе Photoshop). Щелкните на пиктограмме Create а New Layer, доступной в нижней части панели Layers, и воспользуйтесь еще раз инструментом Gradient.
На созданном слое проведите диагональную линию (справа налево) от верхнего до нижнего края выделенной области (как показано на рисунке).

Шаг 21
В результате выделенная область будет заполнена градиентом, переходящим от черного к прозрачному. Теперь с помощью комбинации клавиш <Ctrl+D> можно снять выделение.
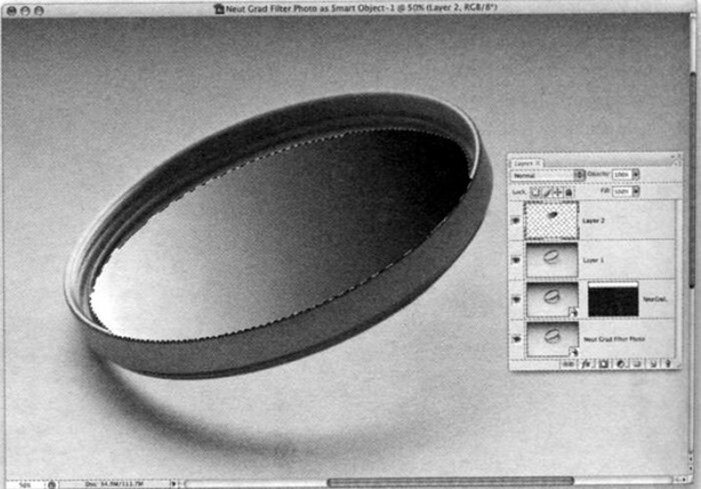
Шаг 22
Пока что градиент выглядит неестественным, поскольку он совершенно не прозрачен. Так что просто измените значение параметра Opacity, доступного на панели Layers, чтобы сделать градиент прозрачным (я уменьшил непрозрачность слоя до 39%). Теперь объедините слои изображения, выбрав в меню Layers команду Flatten Image (Выполнить сведение).
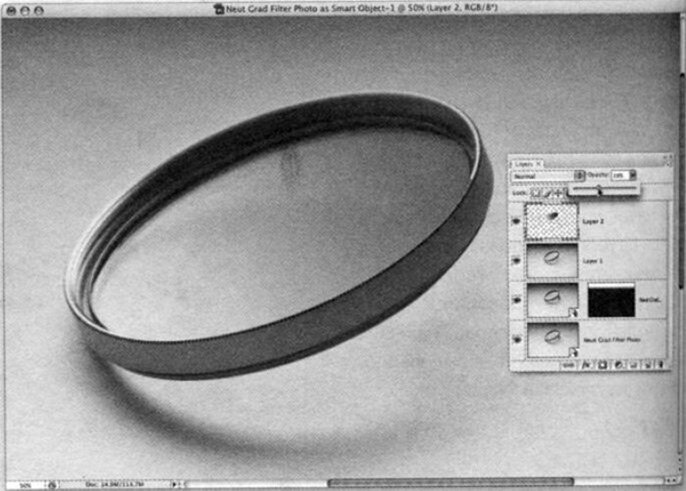
Шаг 23
Последним шагом в процессе редактирования всегда является усиление резкости изображения. Поскольку на фотографии изображен металлический объект с четкими краями, то резкость такого изображения можно увеличить весьма существенно. Откройте панель Actions (Операции) и выберите на этой панели операцию Sharpen High, которую мы создали раньше. Возможно, вам даже захочется применить эти параметры усиления резкости дважды, чтобы сделать изображение еще четче. На этом редактирование изображения завершается. Оригинальное и отредактированное изображения продемонстрированы ниже.
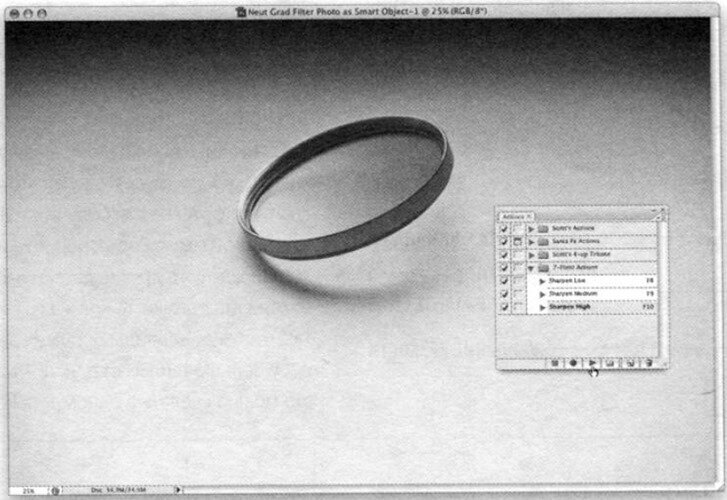
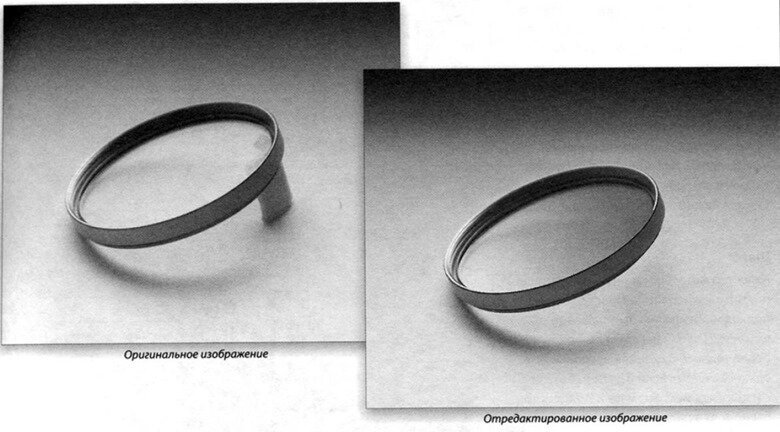


 Декабрь 13th, 2016
Декабрь 13th, 2016