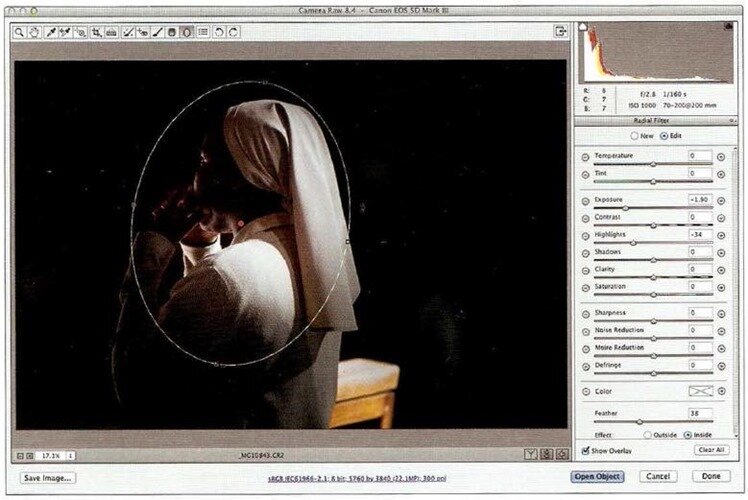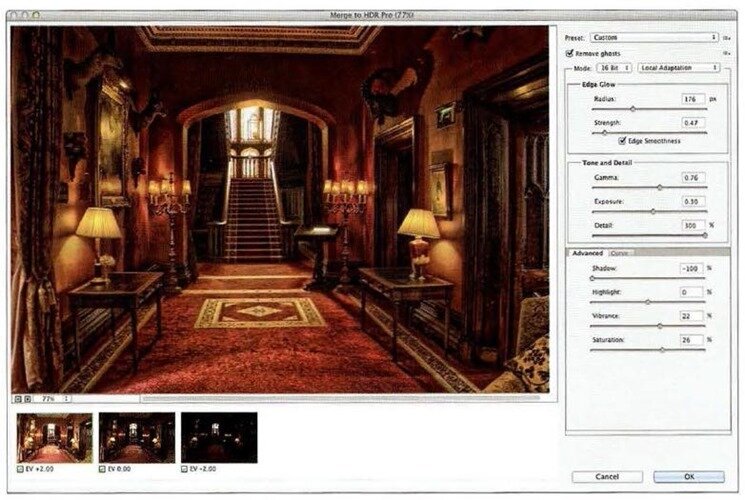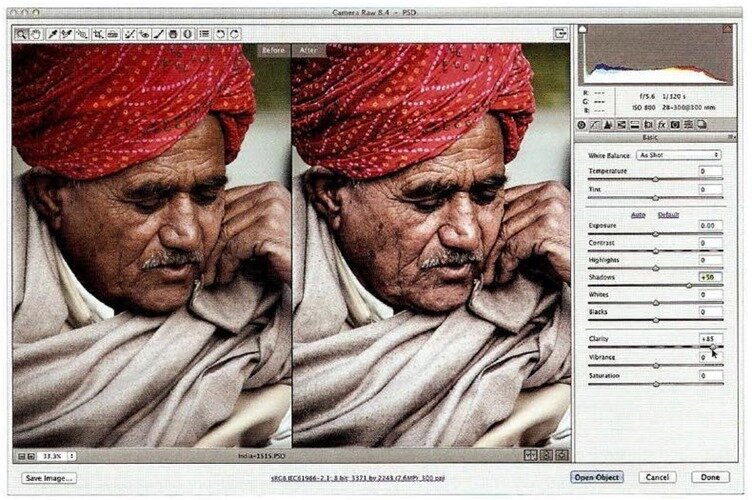Инструменты. Это можно сделать либо в Camera Raw (часть Photoshop и Photoshop Elements), либо в модуле Develop программы Lightroom.
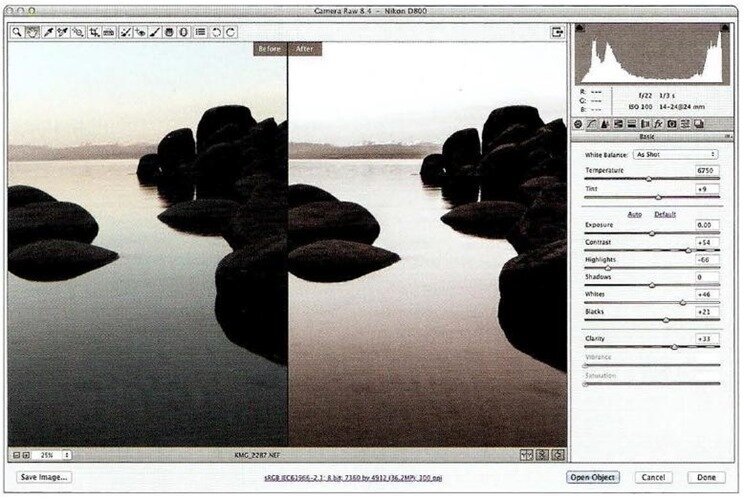
Техника. Необходимо существенно повысить контраст снимка.
1. В Camera Raw отобразите панель HSL/Grayscale (HSL/Градации серого), щелкнув на четвертом слева значке в области панелей, и установите флажок Convert to Grayscale (Преобразовать в градации серого), чтобы получить черно-белый снимок. В модуле Develop программы Lightroom необходимо щелкнуть на надписи Black & White в правом верхнем углу панели Basic.
2. Теперь нужно вернуться к панели Basic (Основные) и отрегулировать ползунки Whites (Белые) и Blacks (Затемнение), добившись максимального перепада контраста. (В Photoshop СС это делается автоматически: поочередно выполните двойной щелчок на каждом из ползунков при нажатой клавише <Shift>, и программа сама сместит их нужным образом.) Перетаскивайте ползунок Whites вправо до тех пор, пока треугольник в правом верхнем углу гистограммы не станет белым, после чего сдвиньте ползунок чуть назад. Аналогичным образом ползунок Blacks необходимо перетаскивать влево, пока треугольник в левом верхнем углу гистограммы не станет белым (как только это произойдет, верните ползунок чуть назад).
3. Перетащите вправо ползунок Contrast (Контрастность), чтобы усилить общий контраст (в данном случае я перетащил его к отметке +54), и ползунок Clarity (Четкость), чтобы повысить контраст средних тонов (я дошел до отметки +33). Я также перетаскивал ползунок Highlights (Света) влево, пока небо не стало полностью белым.


 Апрель 28th, 2016
Апрель 28th, 2016